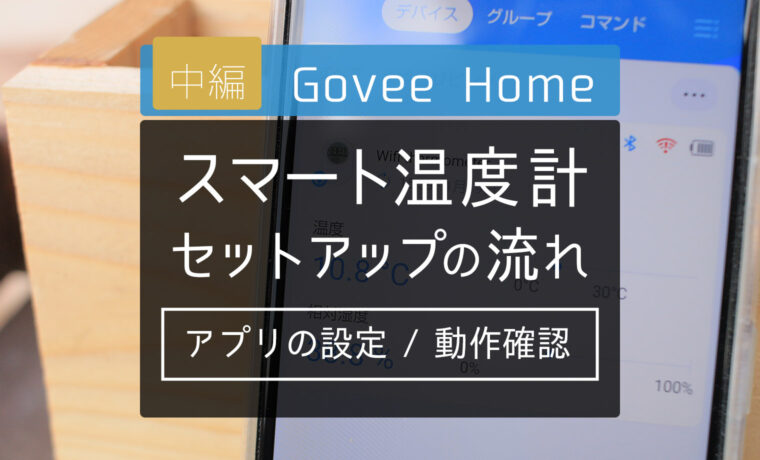「Govee Home」のスマート温湿度計の紹介です。
このページでは、温度計のセットアップから、
その後の、動作チェック…
そして、「設定の変更方法」を掲載します。
関連ページは、こちら
・・・
・・
・
スポンサーサイト
▼ セットアップの流れ
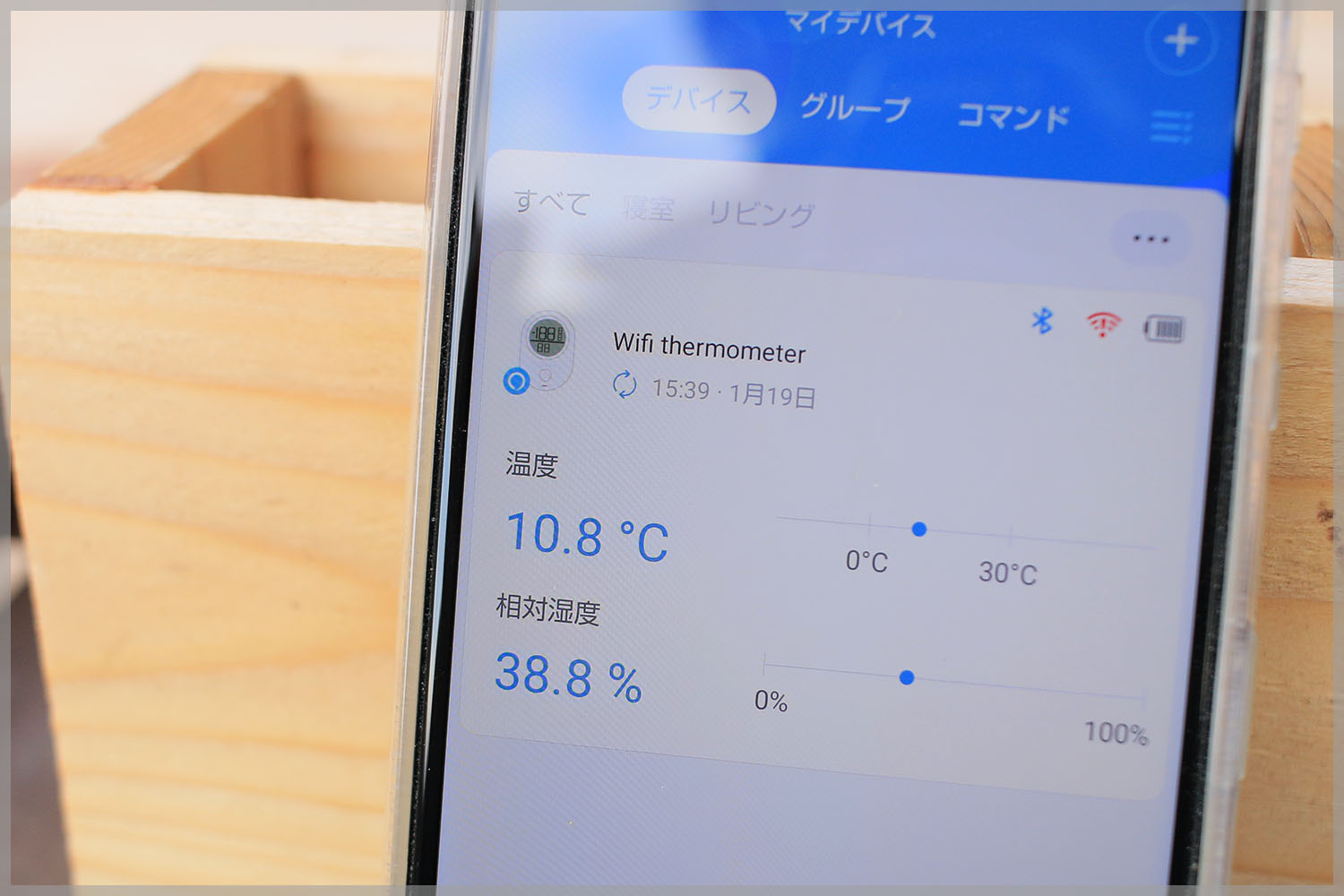
慣れていないと、手間な作業
温度計を使うだけですが… 意外と面倒な仕様で、
アプリやスマホの知識がないと、設定が難しいかもしれません。
参考としてまして、
「Govee Home」のセッティングを紹介します。
※ 2022年1月現在の仕様
※ 【OS】 Android ver.11
・・・
・・
・
アプリのインストール
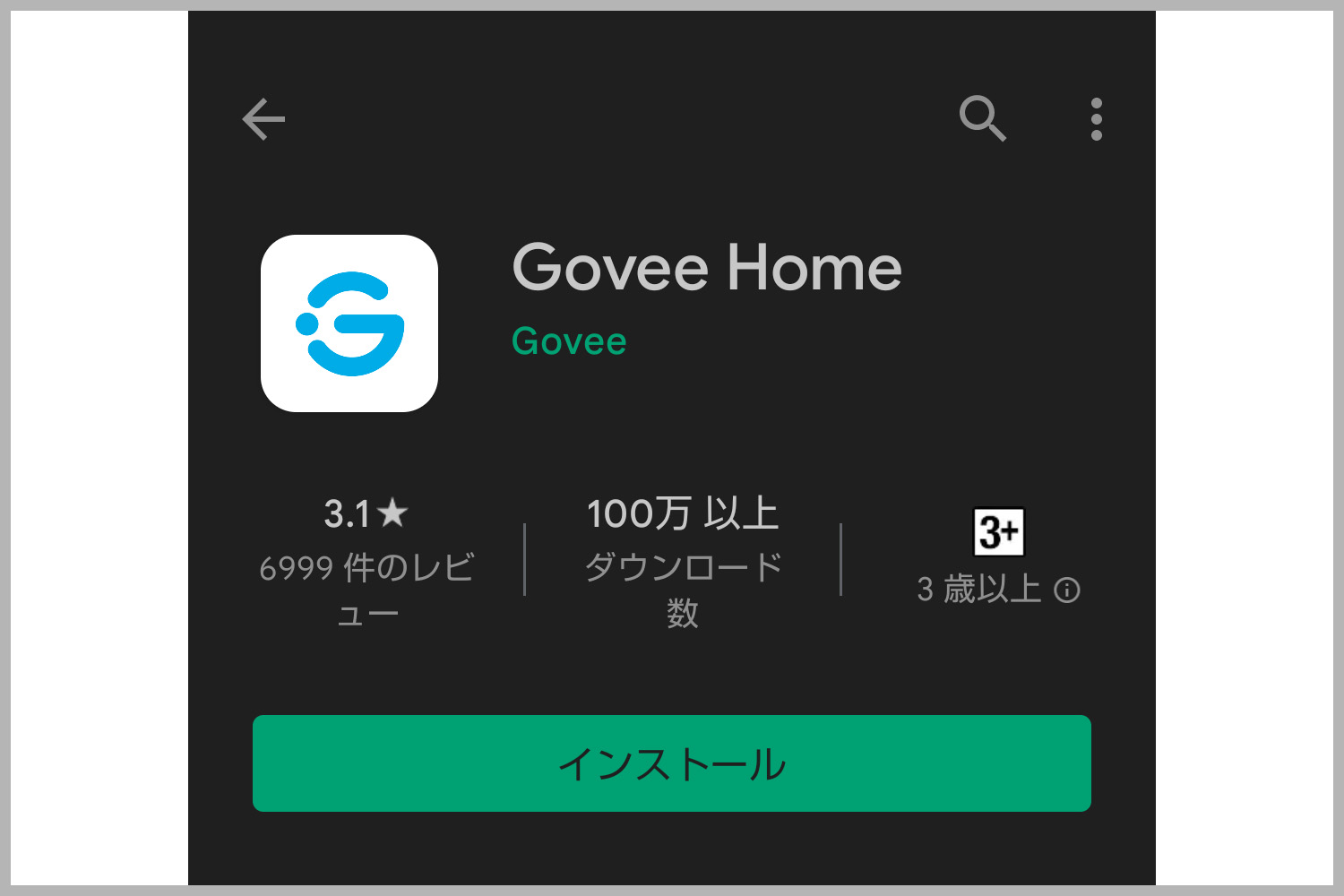
まず、スマホの操作で、
アプリのインストールから開始します。
今回、紹介している温度計は「Govee Home」という名前です。
どのモデルでも、アプリは共通
「Govee Home」のスマート温度計は、
いくつかのモデルが販売さていますが、
アプリは共通しています。
どちらのOSでも使用可能
android なら「Google Play」
iPhone なら「App Store」からアプリをインストールします。
インストール後の画面
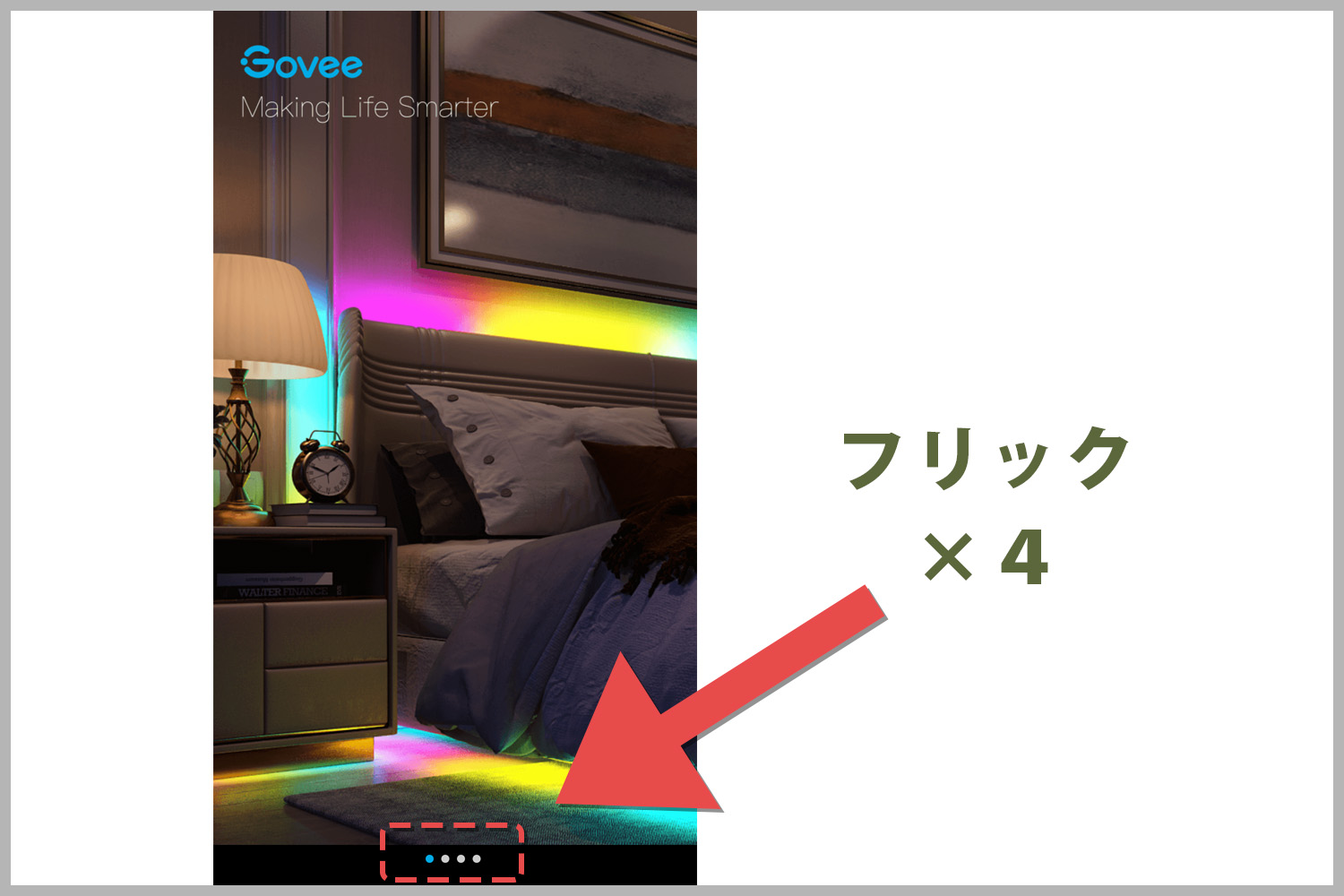
アプリを開くと、案内が表示されます。
これは不要なので、飛ばして次に進みます。
左フリック × 4回
規約に同意する
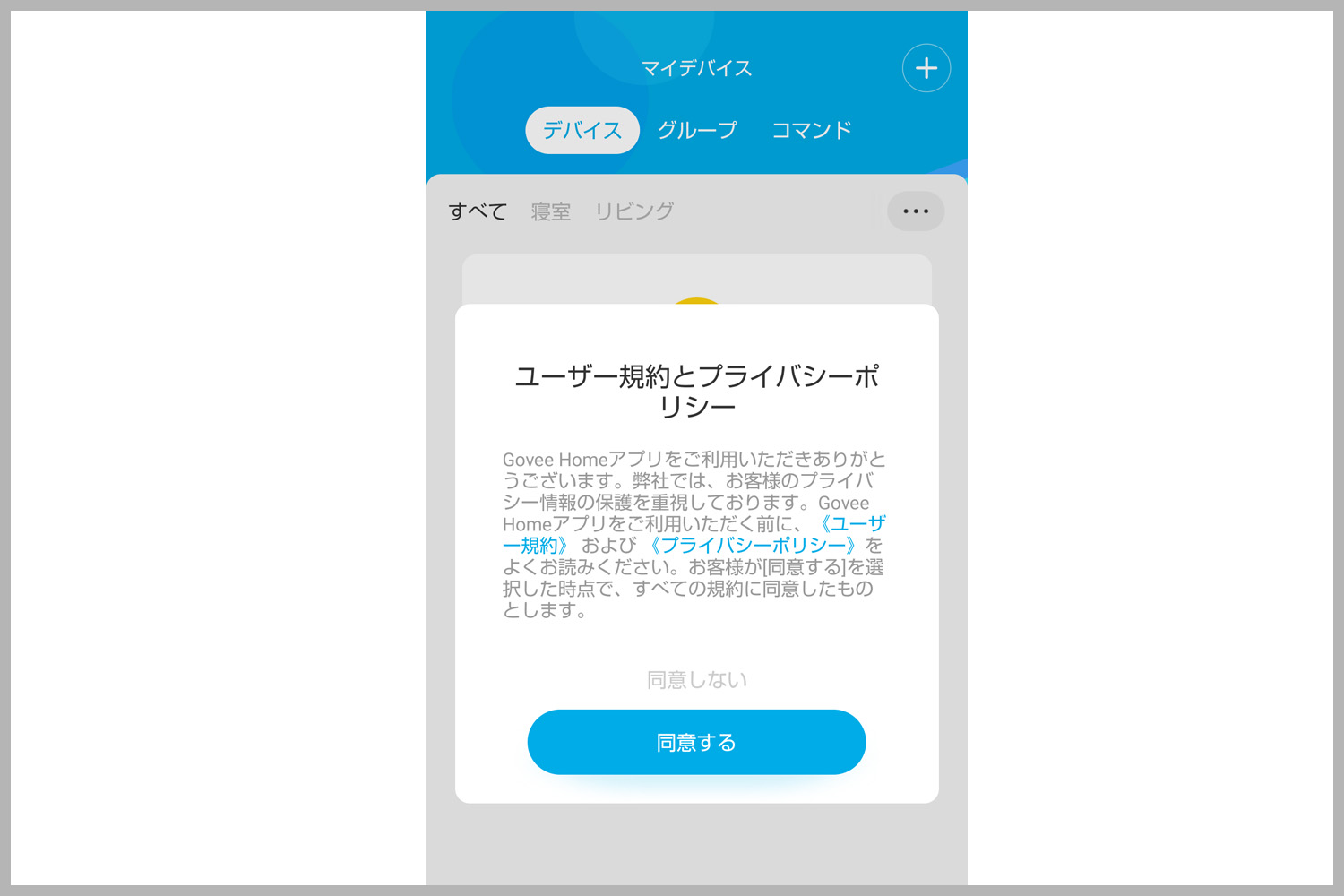
最後に、使用規約の同意を求められます。
【同意する】ボタンをタップ
・・・
・・
・
スポンサーサイト
アカウントの作成
引き続きアプリにて、アカウントを作成します。
※ メールアドレスが必須
デバイス(温度計)の追加
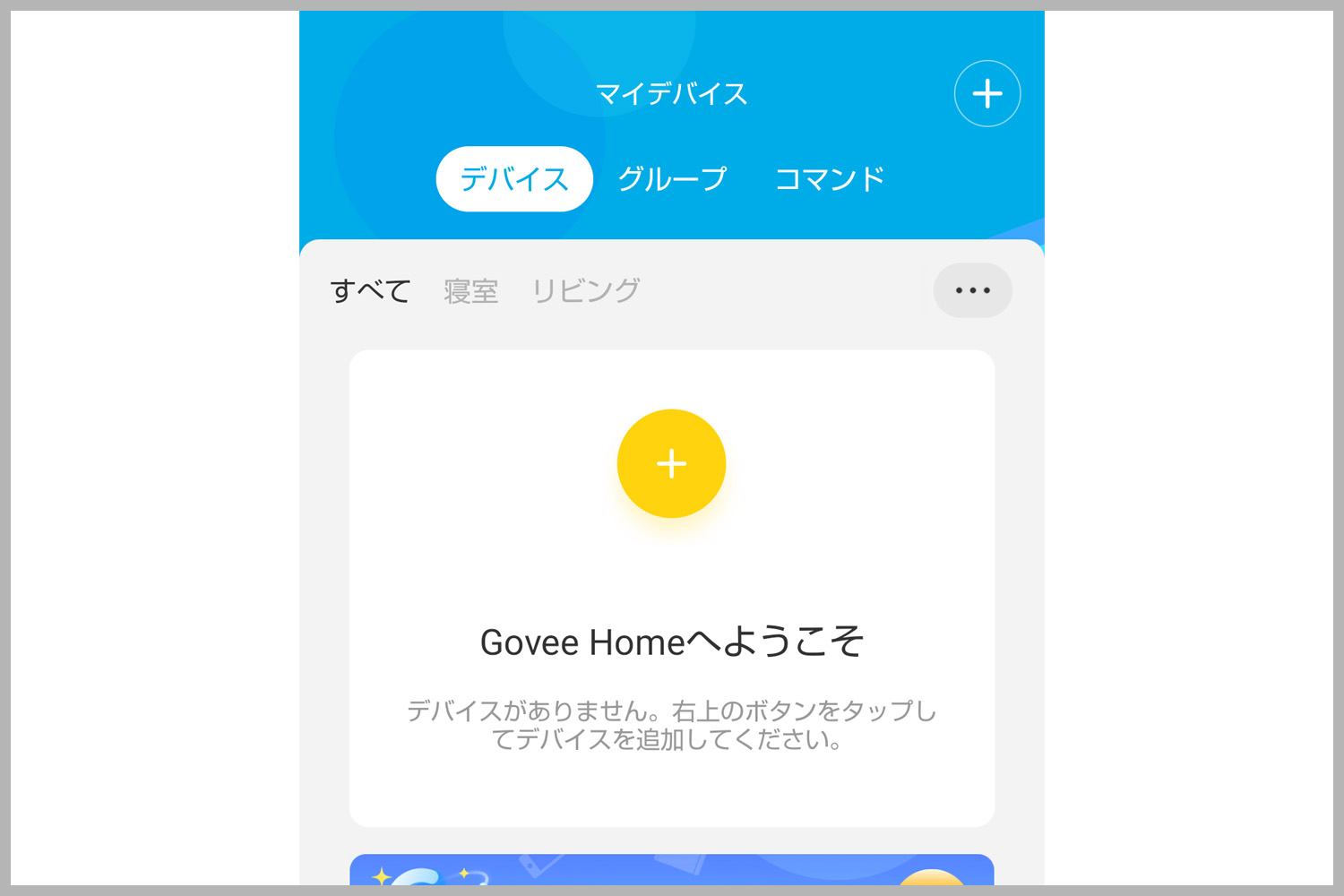
▲ スマホ(アプリ)の画面
アカウントを作成する前に、
画面上では、デバイスの追加を求められているので、
デバイス(温度計)を追加します。
画面内の【】ボタンをタップ
購入したモデルを探す
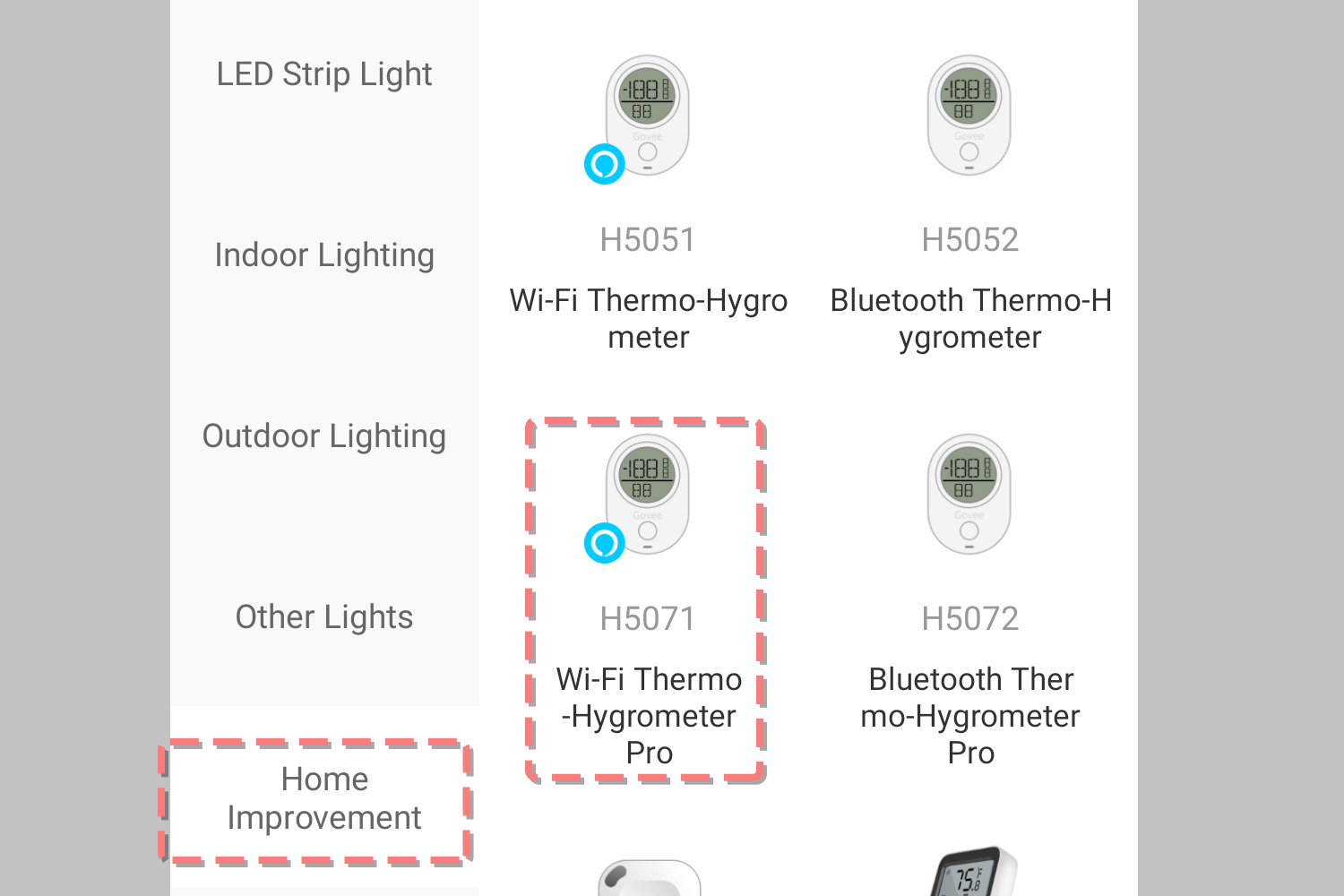
今回、紹介している温度計は「H5071」という型式です。
(※ 購入した温度計により、型式番号は異なります)
他の製品も多く混じっているので、
探すのに戸惑うかもしれません。
温度計のモデルは「Home Improvement」をタップすると、その中にあります。
下にスクロールしないと見つかりません。
アカウントの作成
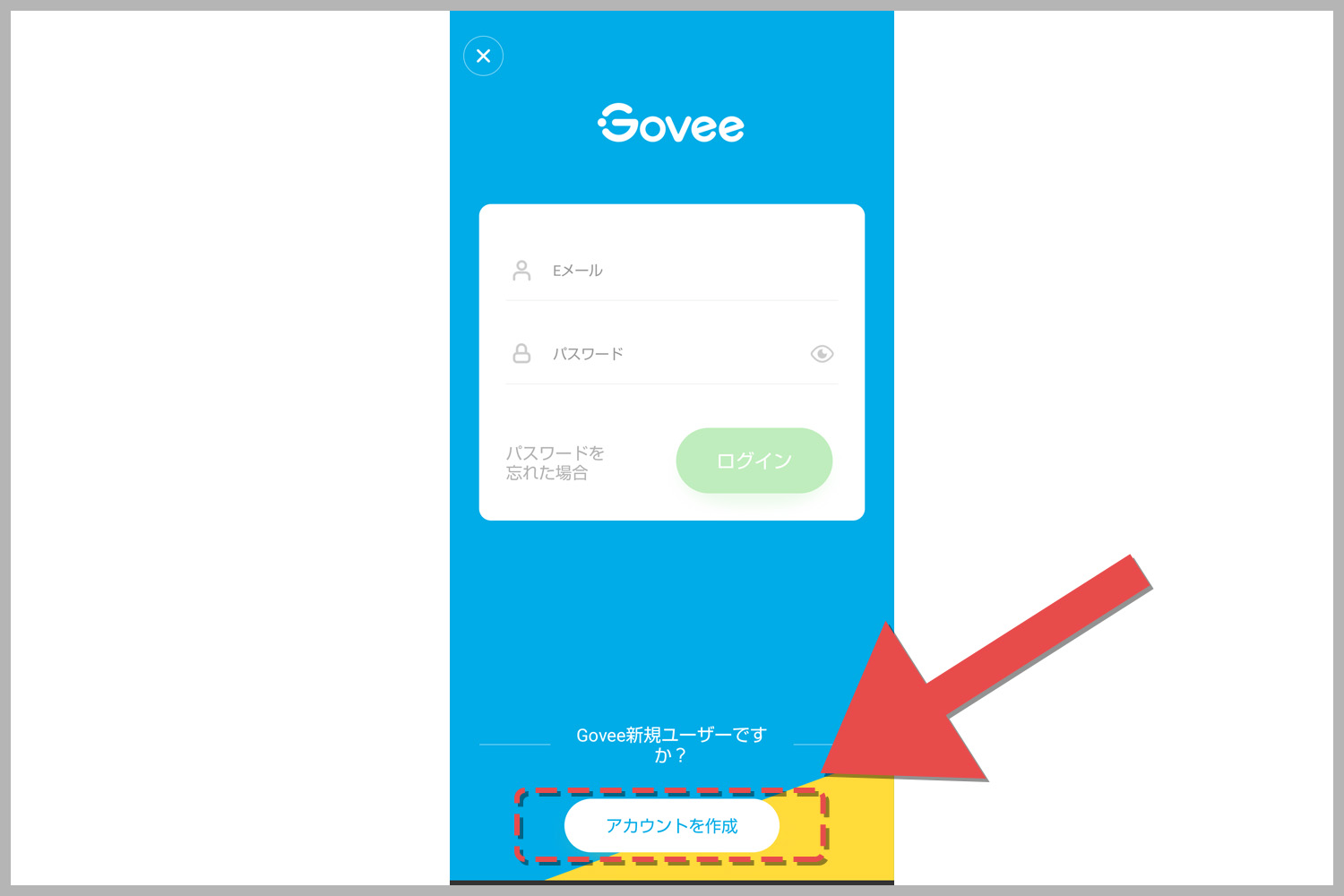
デバイスを追加しようとタップすると…
上記の画面に移ります。
そして、画面の下部から新規のアカウントを作成します。
「アカウントを作成」をタップ
メールアドレスを入力
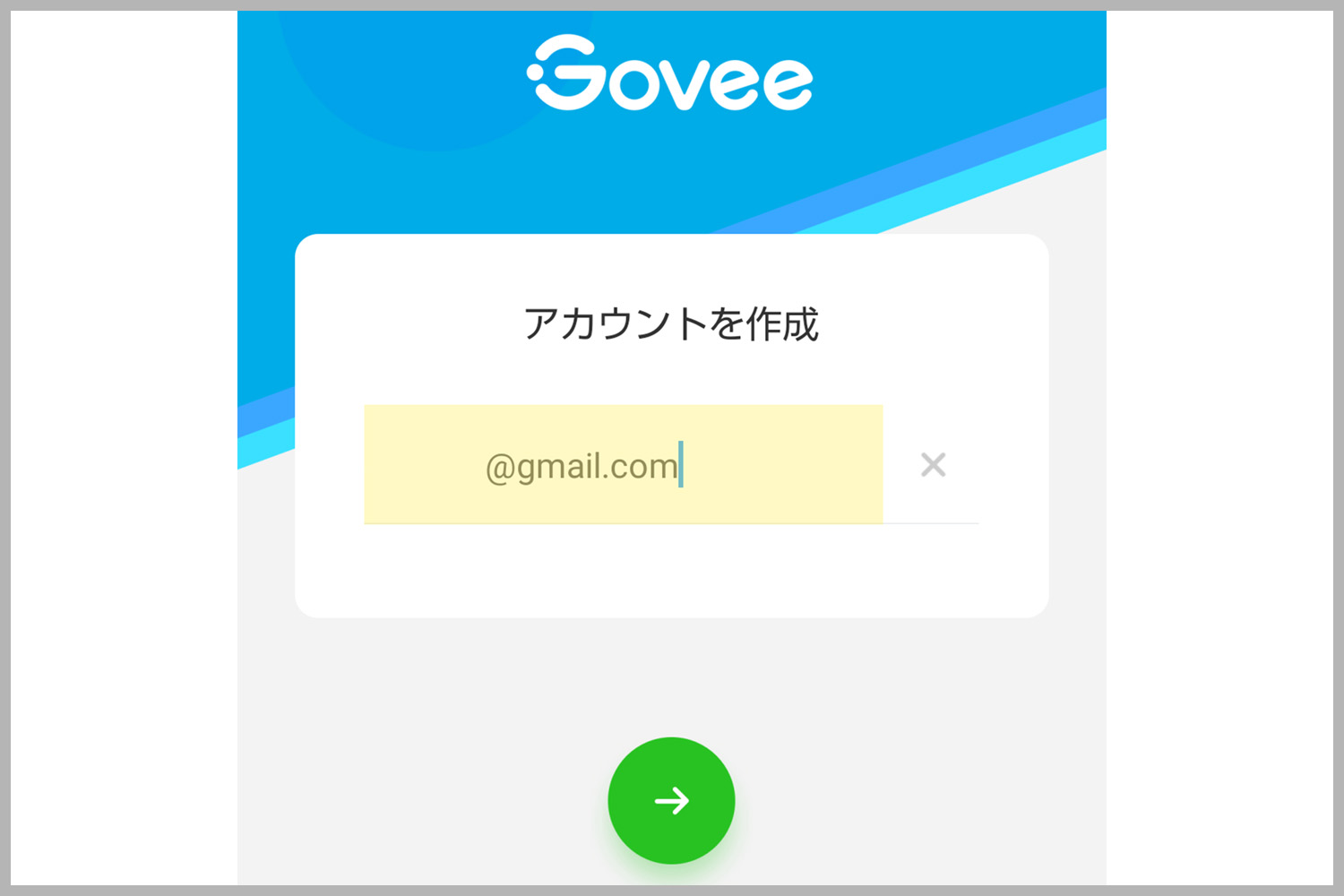
まずは、メールアドレスからです。
必ず受信できる自分のメールアドレスを入力します。
「ヤフーメール」や「Gmail」 などでもOK。
入力後、緑の【】ボタンをタップ
認証の画面
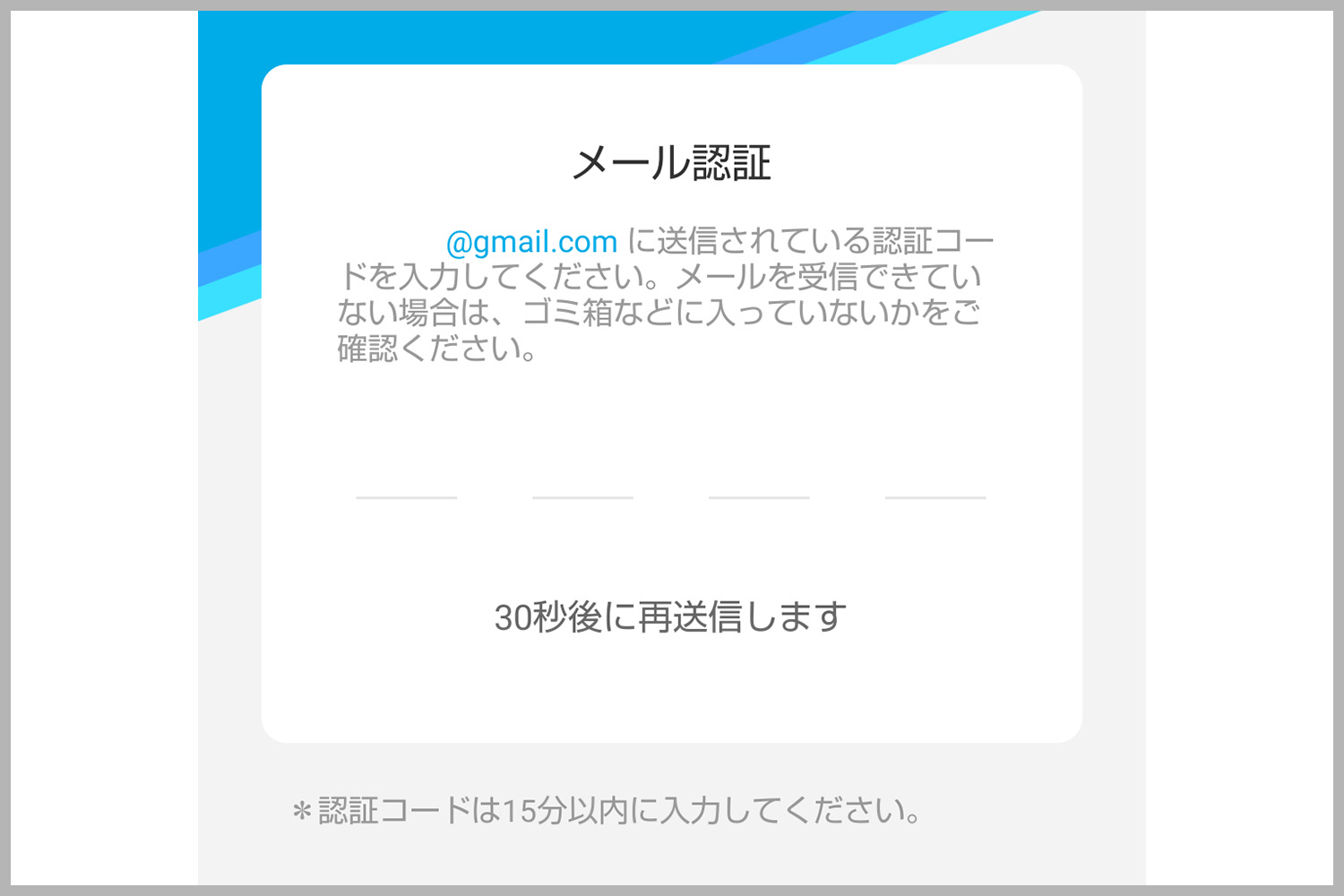
緑の矢印ボタンをタップすると、上記の画面に進みます。
ここでは、4桁の認証番号を入力しますが、
先ほど入力したメールアドレスに、
その認証番号が届いているので確認します。
メールを確認
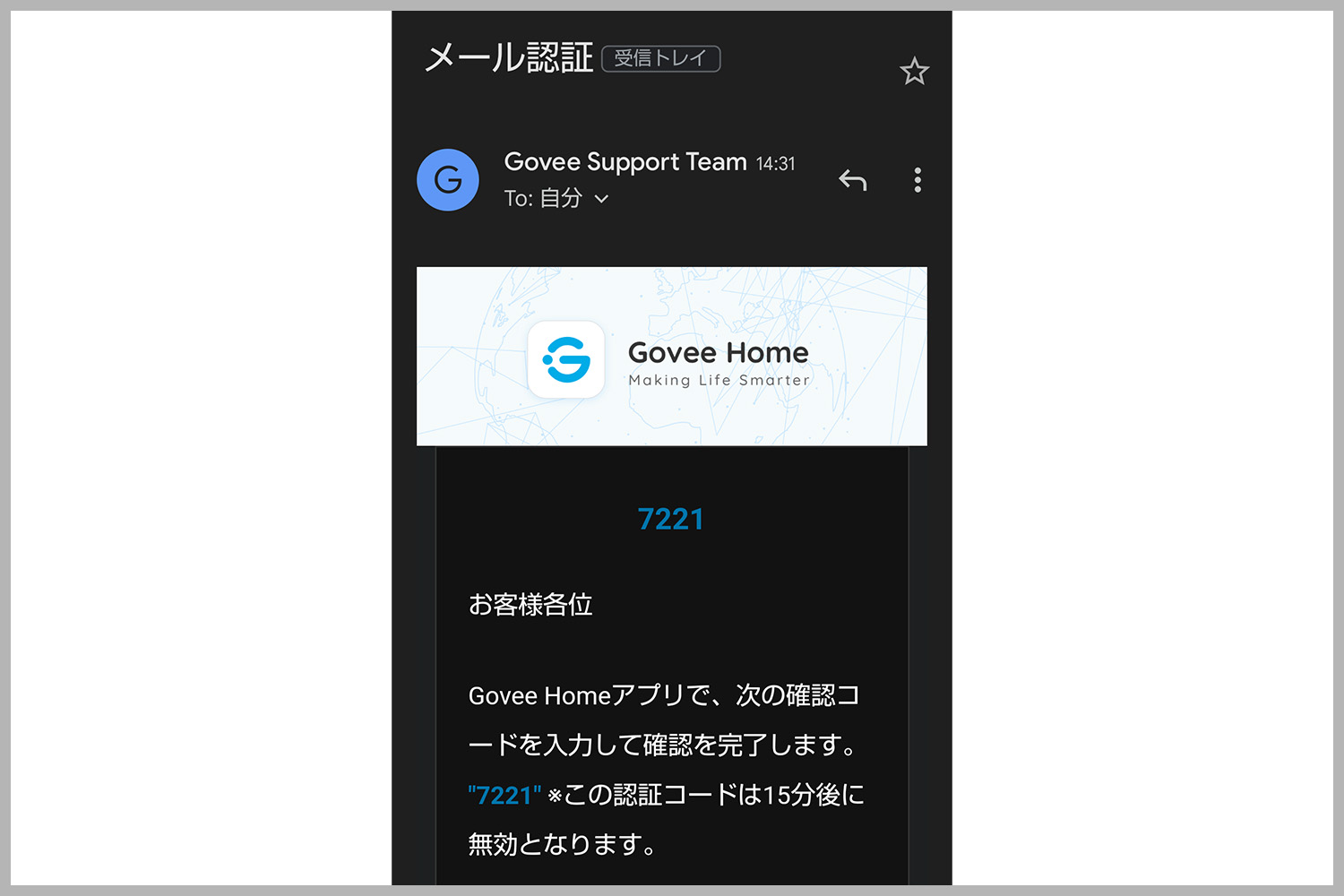
一旦、メールアプリを起動させ、受信ボックスを確認します。
「Govee Home」から4桁の認証番号が届いてます。
この場合では「7221」ですが…
実際に届いた認証番号を使用します。
認証番号を入力
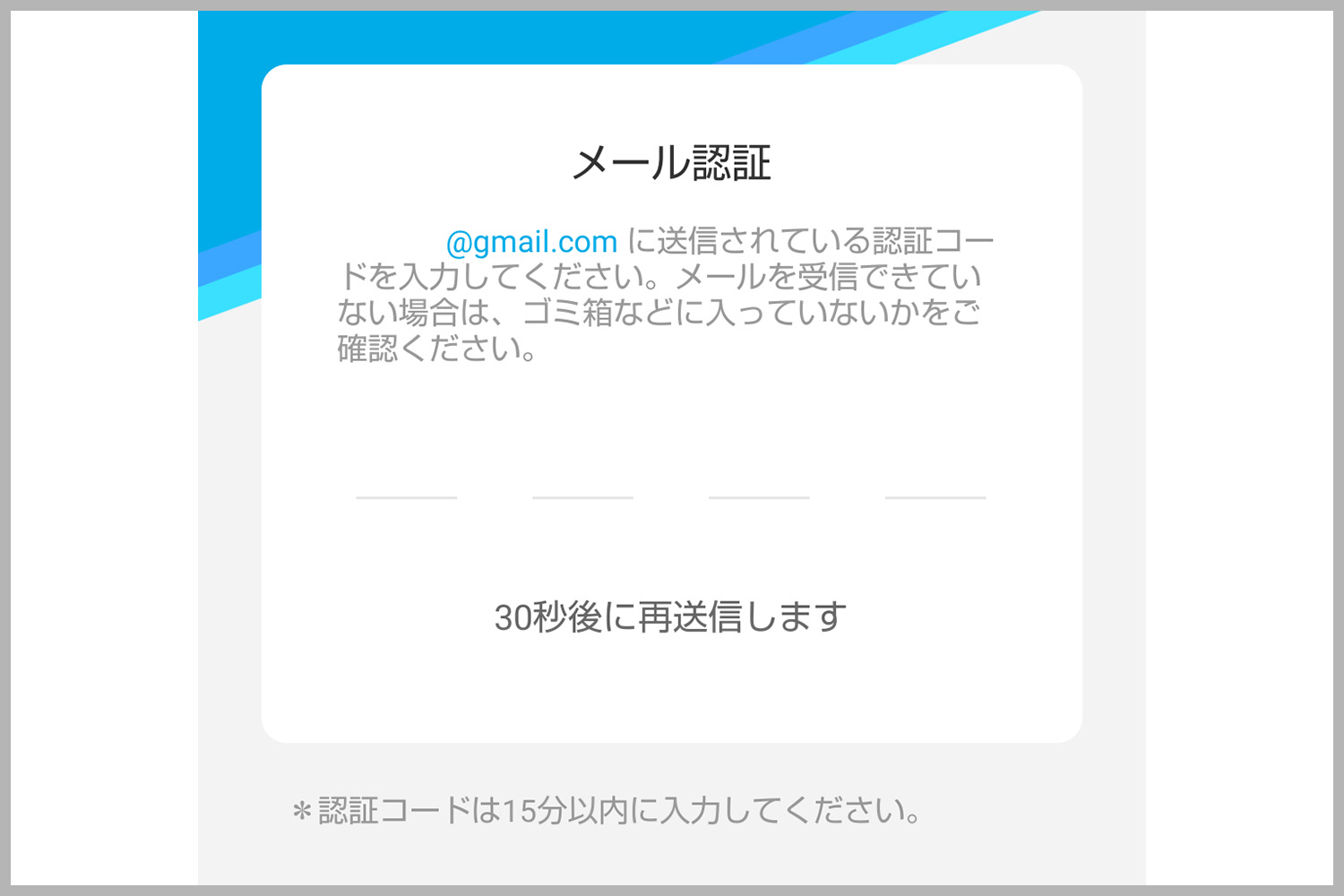
「Govee Home」に戻り、4桁の認証番号を入力。
成功すると、次の画面に進みます。
パスワードの作成と確認
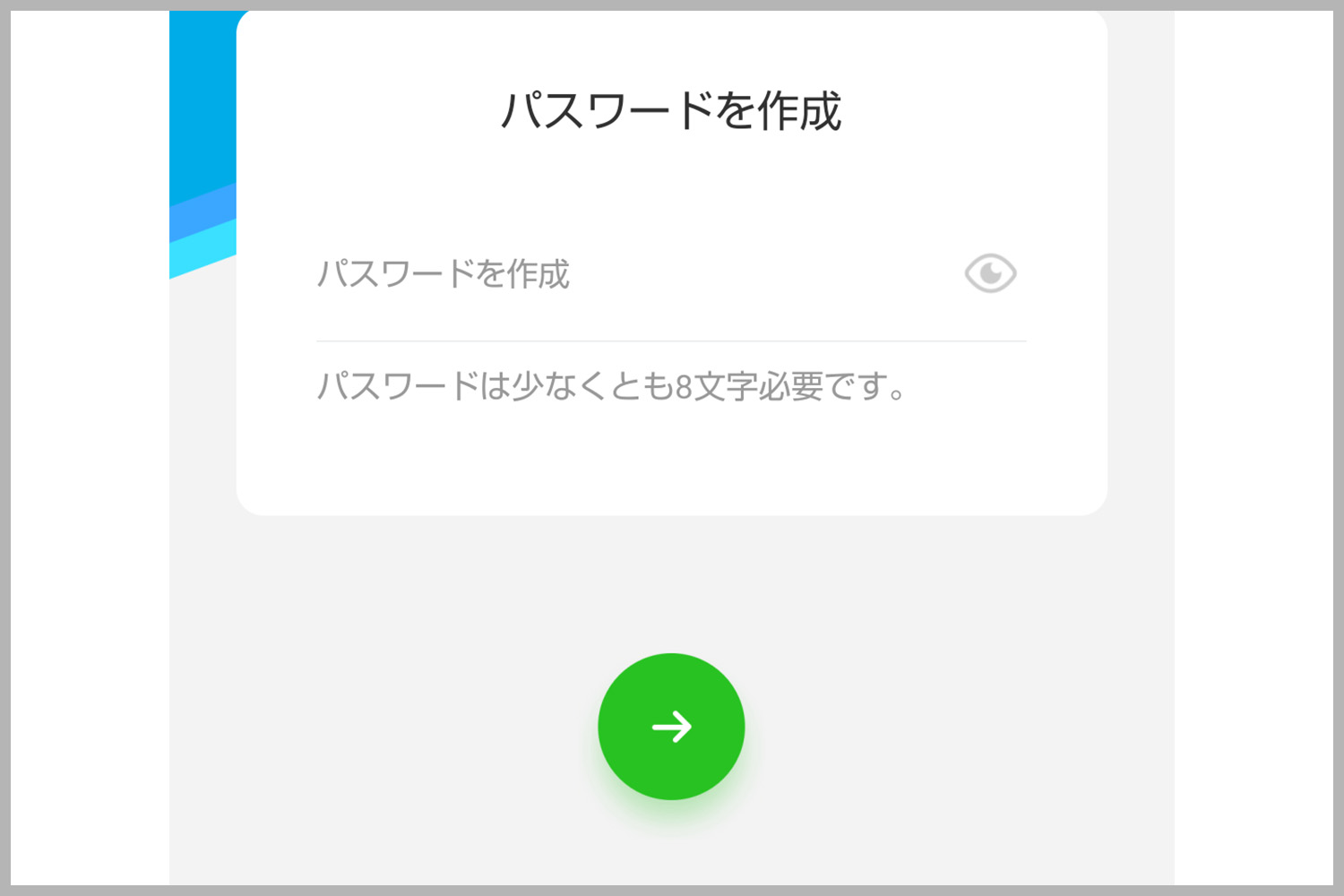
▲ パスワードの作成
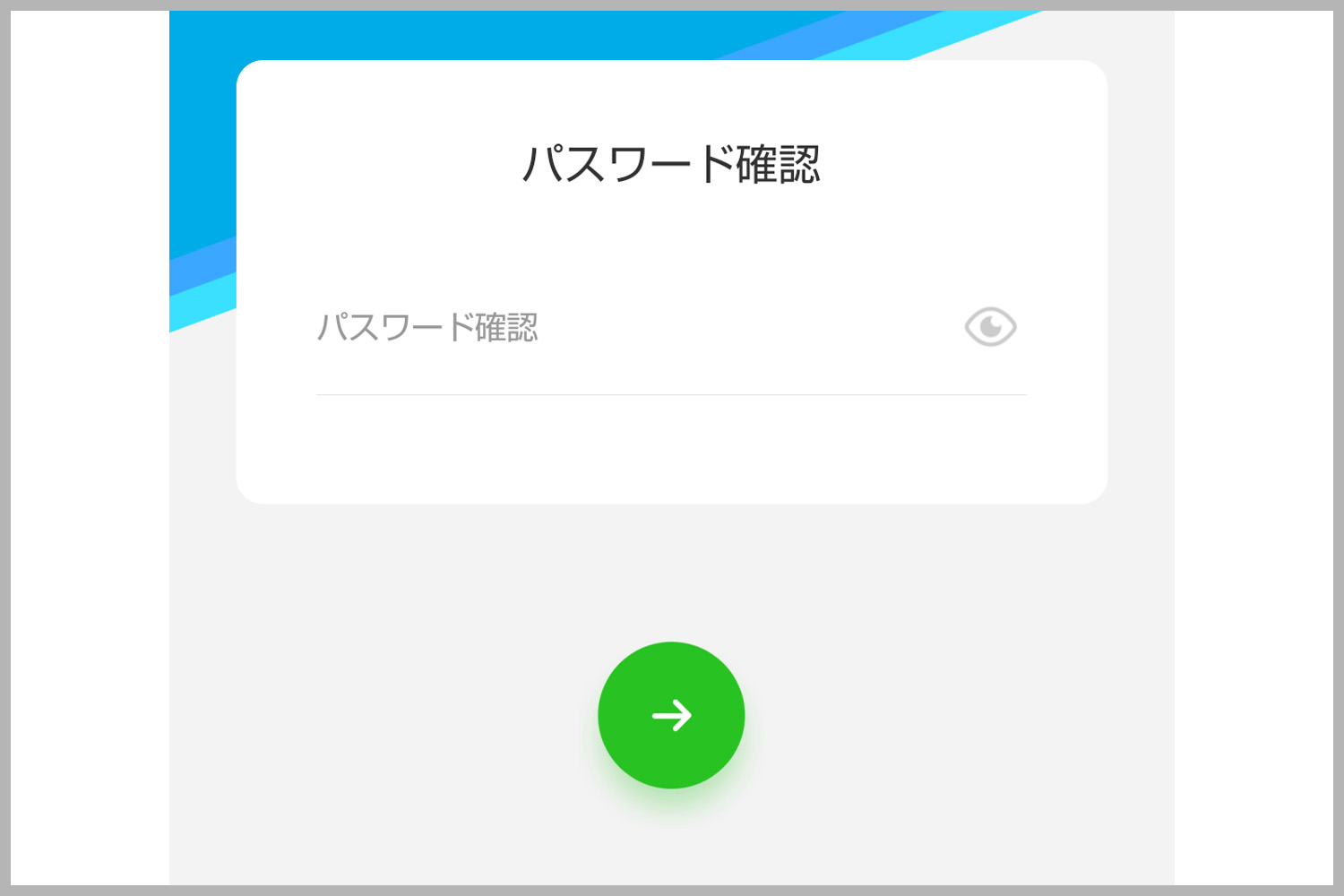
▲ 確認
定番のパスワード設定なので、適当な文字列を入力します。
次の画面では確認のため…
同じパスワードを入力します。
アカウント作成の完了
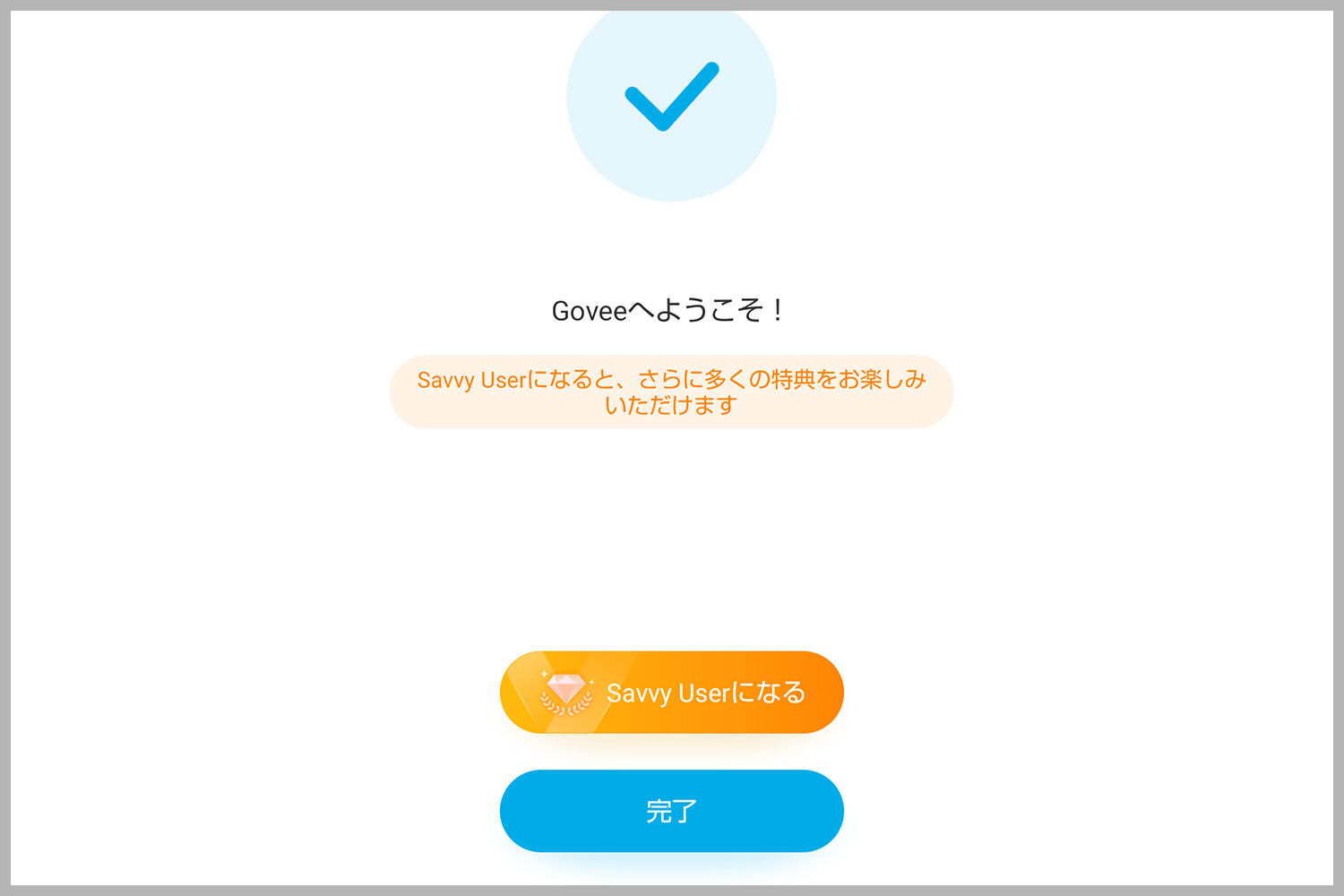
これで、アカウント作成の完了しました。
【完了】ボタンをタップ
この後は、ほぼ…アカウント情報は使わない
アプリ内では、購買などのコンテンツもありますが、
基本… 温度計の機能しか使いませんので、
再度、メアドとパスワードを使用することは無いかと思います。
最初の画面に戻る
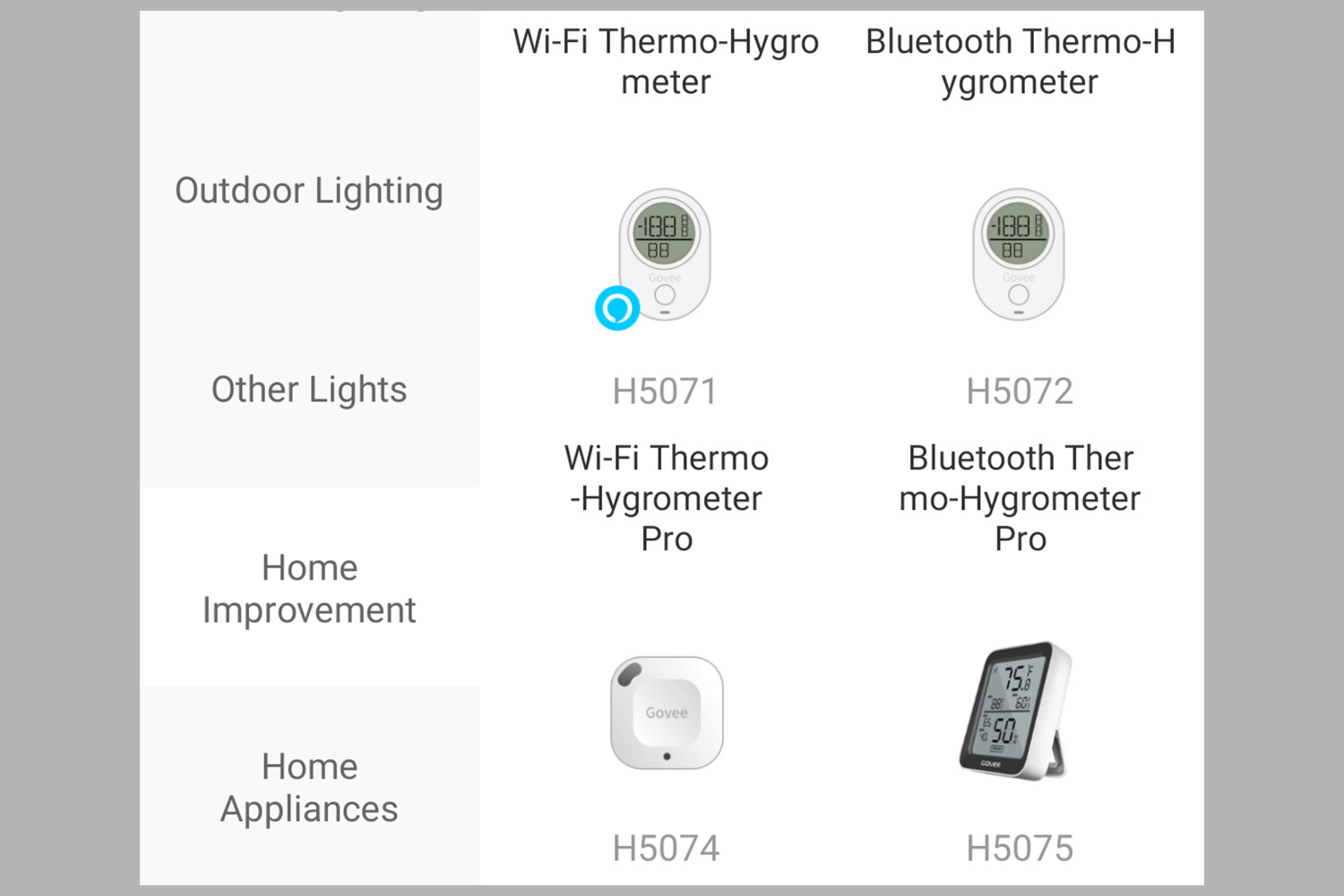
アカウントの作成が終わると、
デバイスを追加する… 最初の画面に戻ります。
これで、次のステップへ進めますので…
近くに、購入した温度計を用意します。
・・・
・・
・
スポンサーサイト
温度計とペアリング
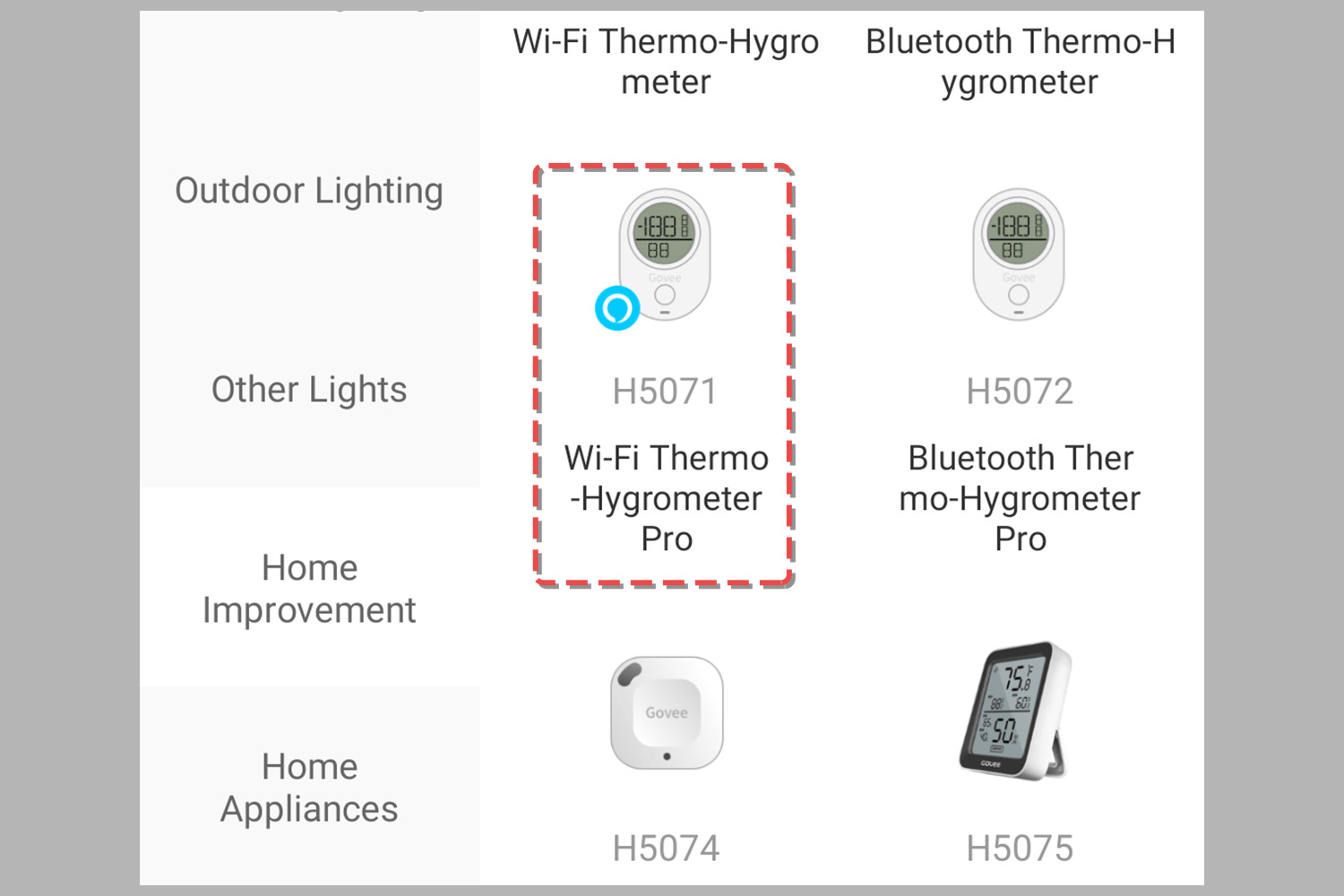
先ほどの続きで、
アプリ画面から「H5071」をタップします。
(※ 購入した温度計により、型式番号は異なります)
位置情報の確認が表示された場合
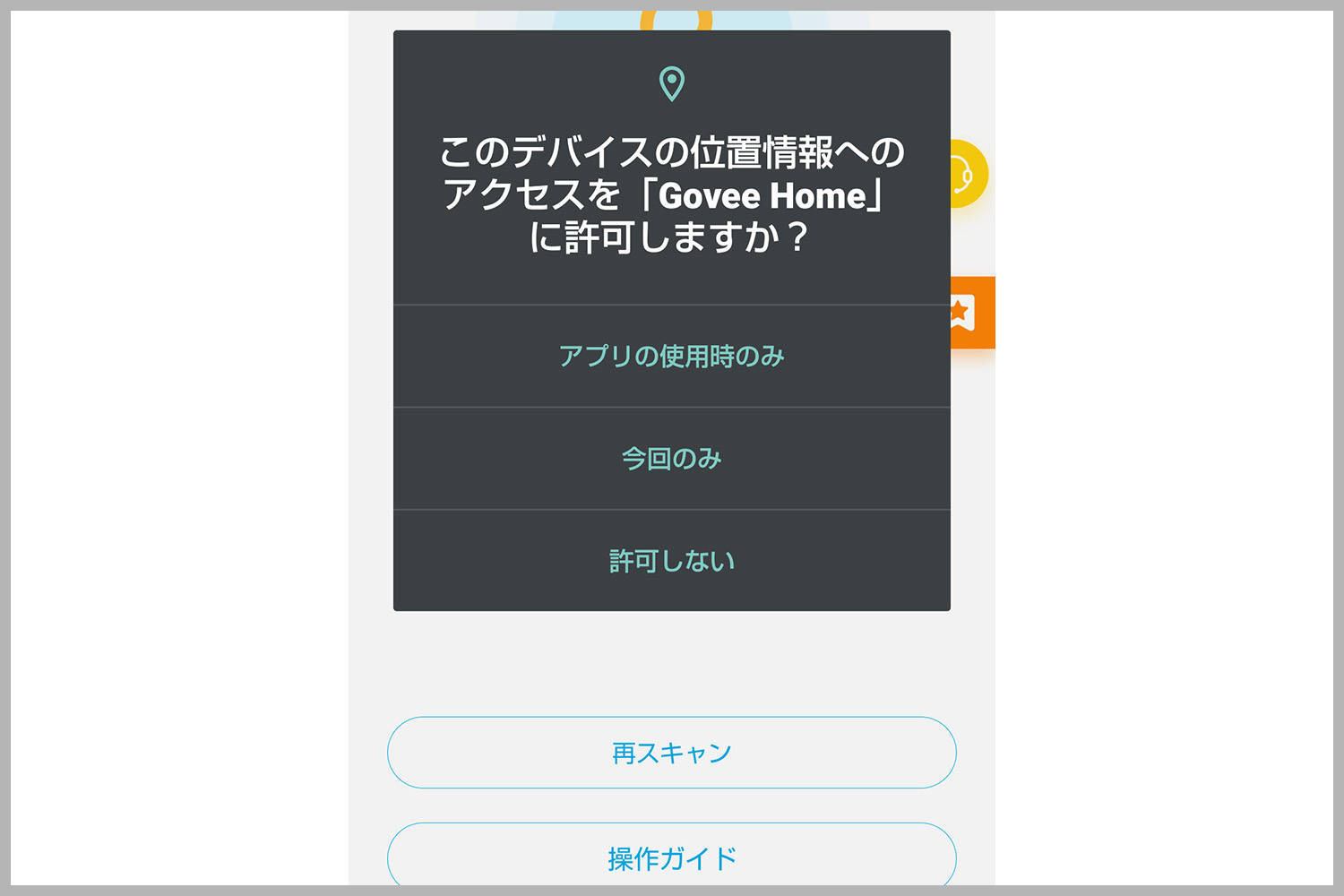
最初だけ、上の画面のような「位置情報」の確認が表示されます。
「アプリの使用時のみ」をタップ
温度計のボタンを押す

操作は、温度計に移ります。
ここで、丸いボタンを3秒押し続けると、
モニター部分が点滅しペアリングモードになります。
モデル(H5074など)により、この操作は不要
失敗した場合は、再スキャン
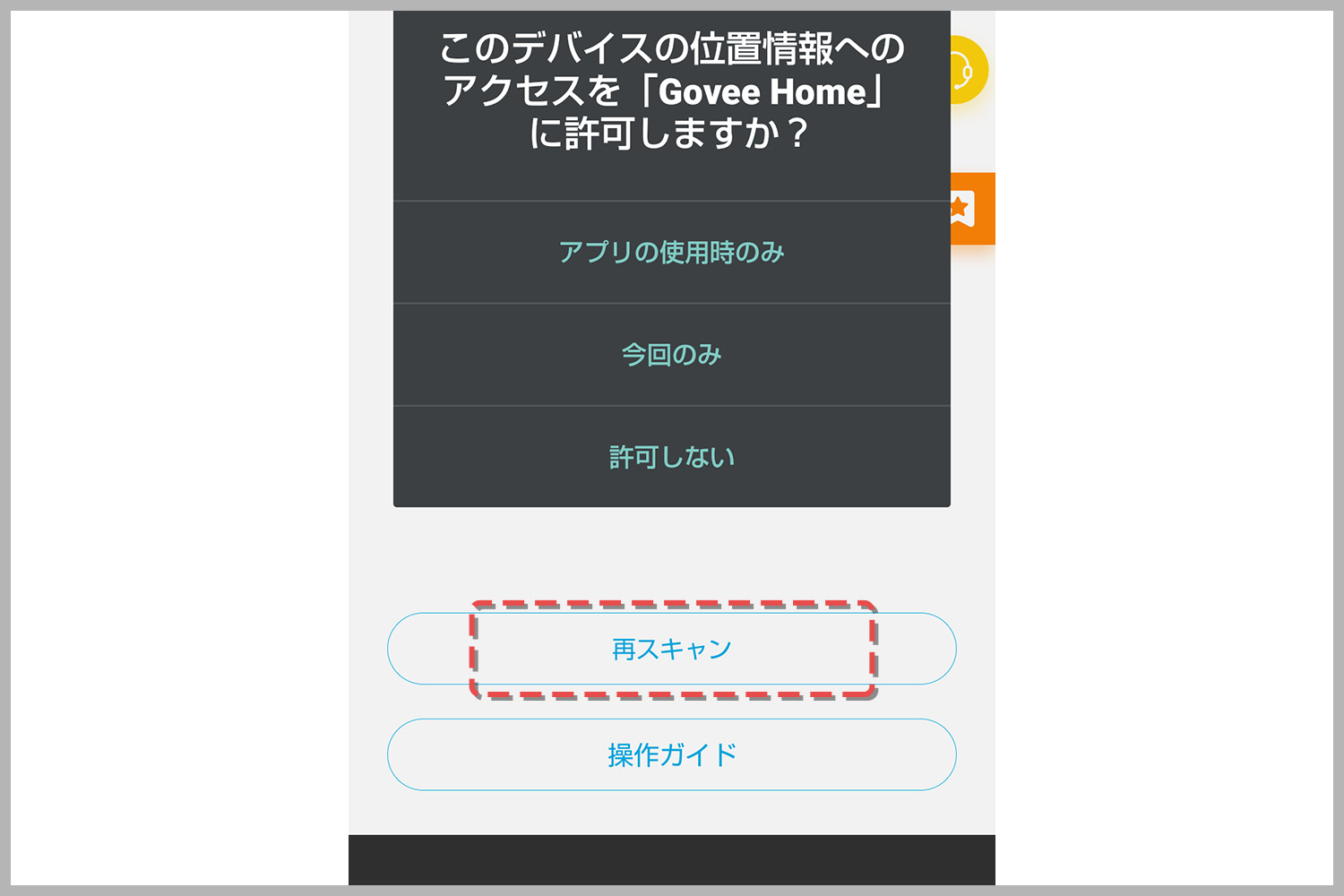
うまくペアリングできなかった場合は、
アプリ側で【再スキャン】をタップし、
温度計でも、再度… 丸いボタンを3秒押し続けます。
温度計を検索中
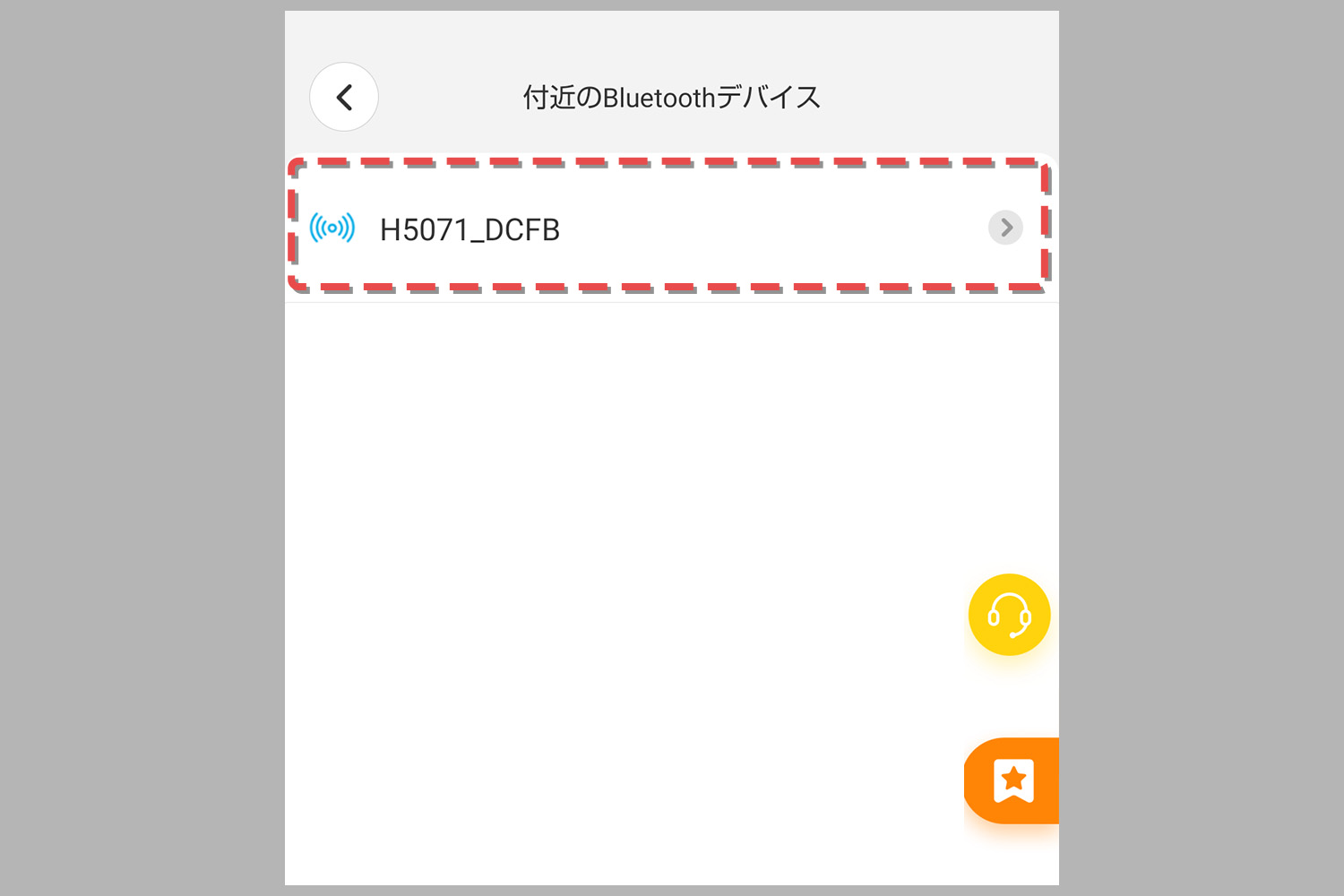
温度計が近くにある場合は、リストに表示されます。
表示された温度計をタップ
温度計と接続中の画面
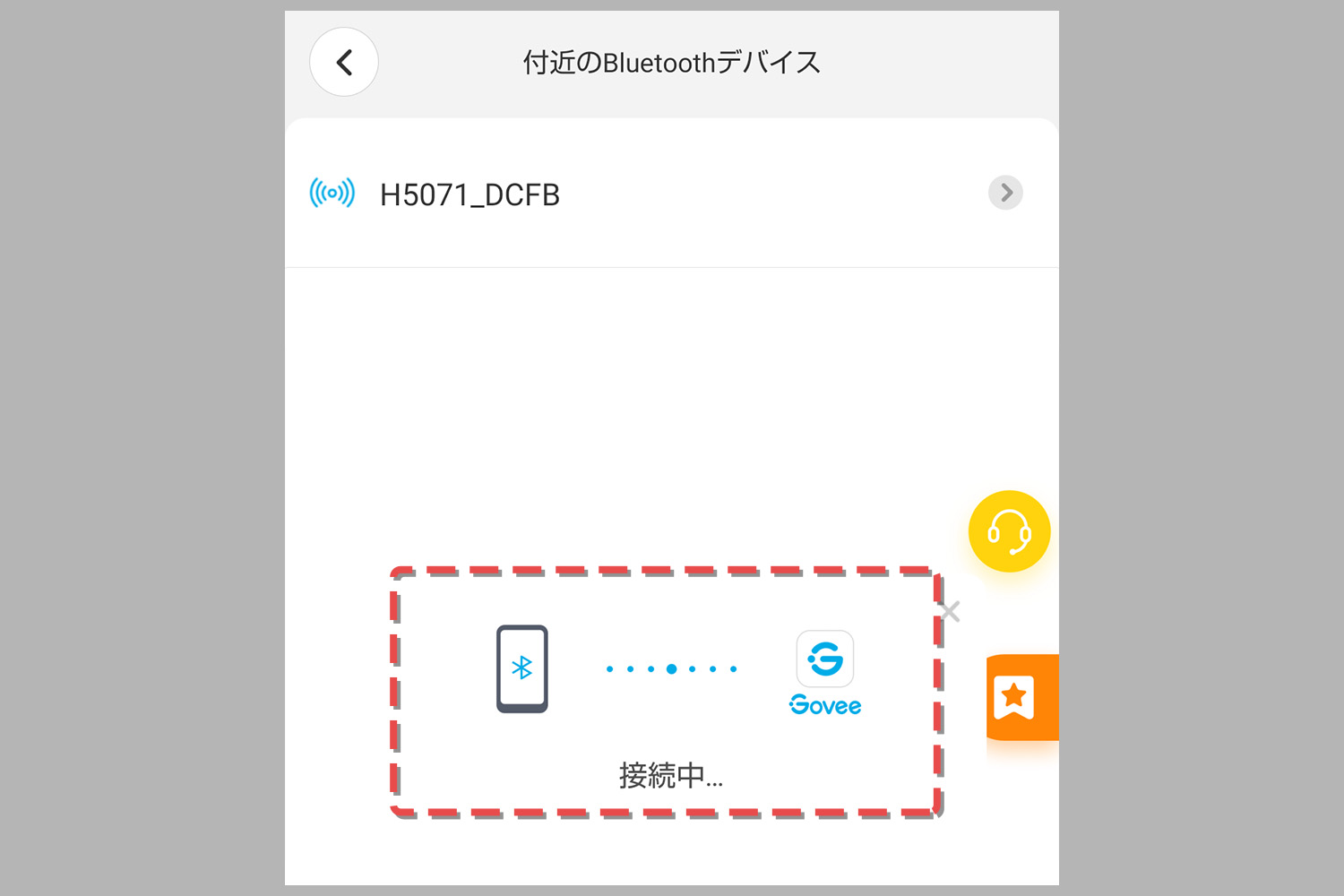
ペアリングを開始すると、
【接続中…】という画面が表示され、すぐに完了します。
ペアリング後の画面
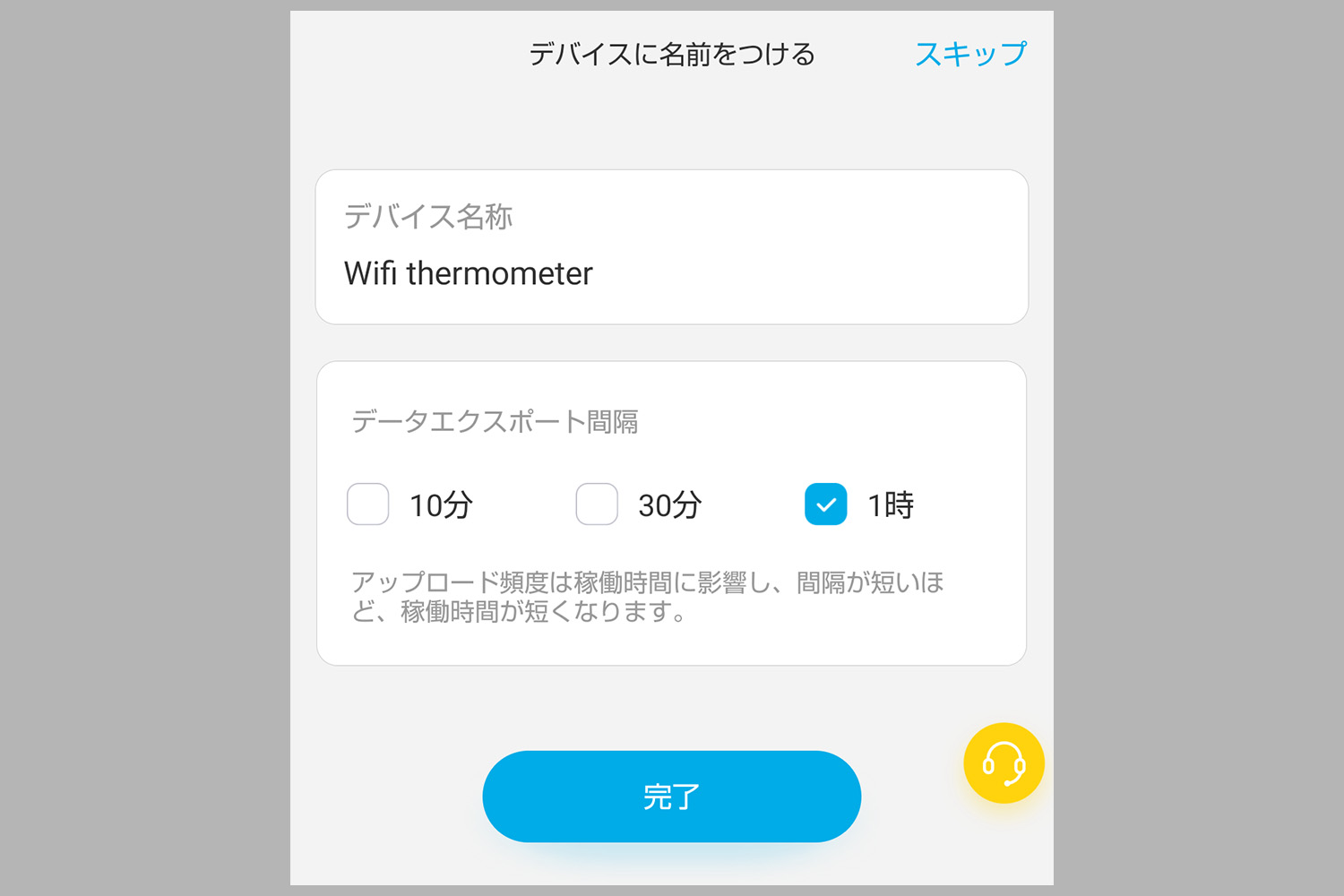
ペアリングが完了すると…
特に何のアクションも無く、上の画面へ移ります。
「デバイス名称」などの設定ができますが、
後からでも設定できる為…
ひとまず、右上の【スキップ】をタップし、次に進みます。
モデル(H5074など)により、この画面は無し
Wi-Fiの設定
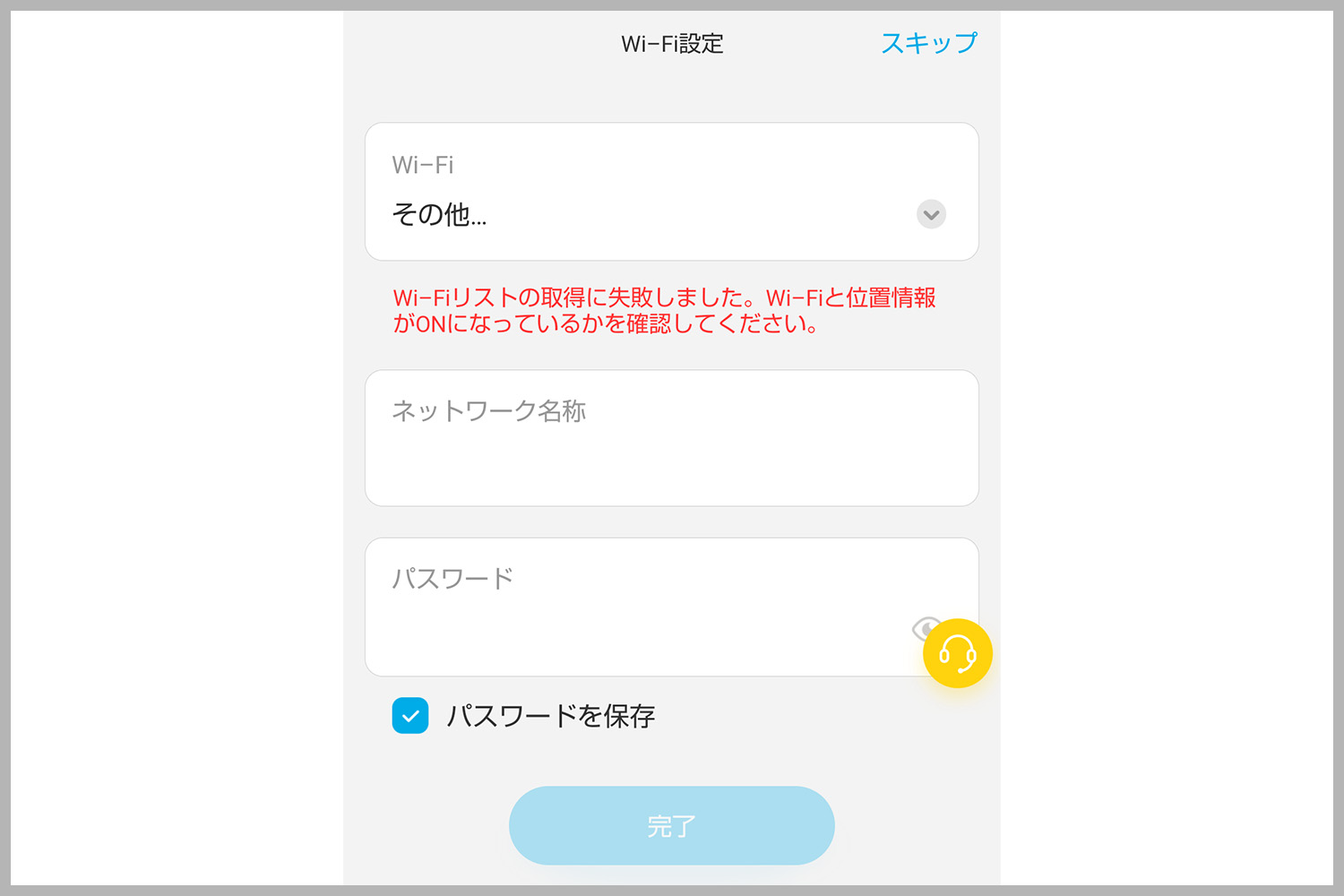
モデル(H5074など)により、この画面は無し
続いて「Wi-Fi」の設定です。
Wi-Fi 環境が無い場合
Wi-Fi を使用しなくても、
「Bluetooth」で通信できるので問題ありません。
右上の【スキップ】をタップ
「Wi-Fi」環境が有る場合
使用している「Wi-Fi」の名前が表示されるので、
ルーター等に記載されている、
「Wi-Fi」のパスワードを入力します。
【完了】をタップ
ほとんど… 完了
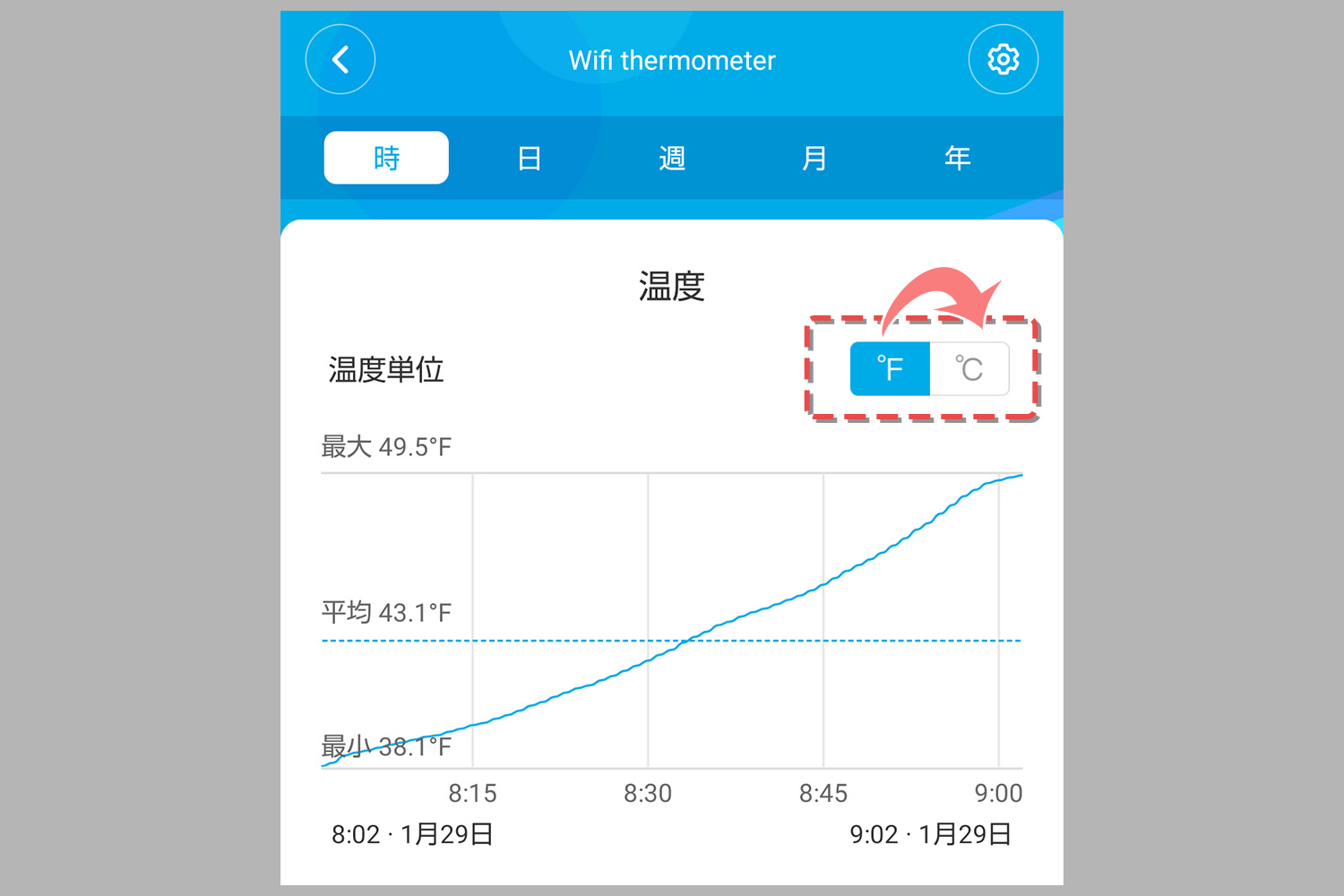
「Wi-Fi」の設定まで終われば、上の画面に移ります。
おそらく…(℉)華氏表示になっているので、
(℃)摂氏表示に変更します。
セッティング完了
長々とやってきましたが、
これでセッティングは終わり、温度計とも同期が完了しています。
メイン画面へ移動
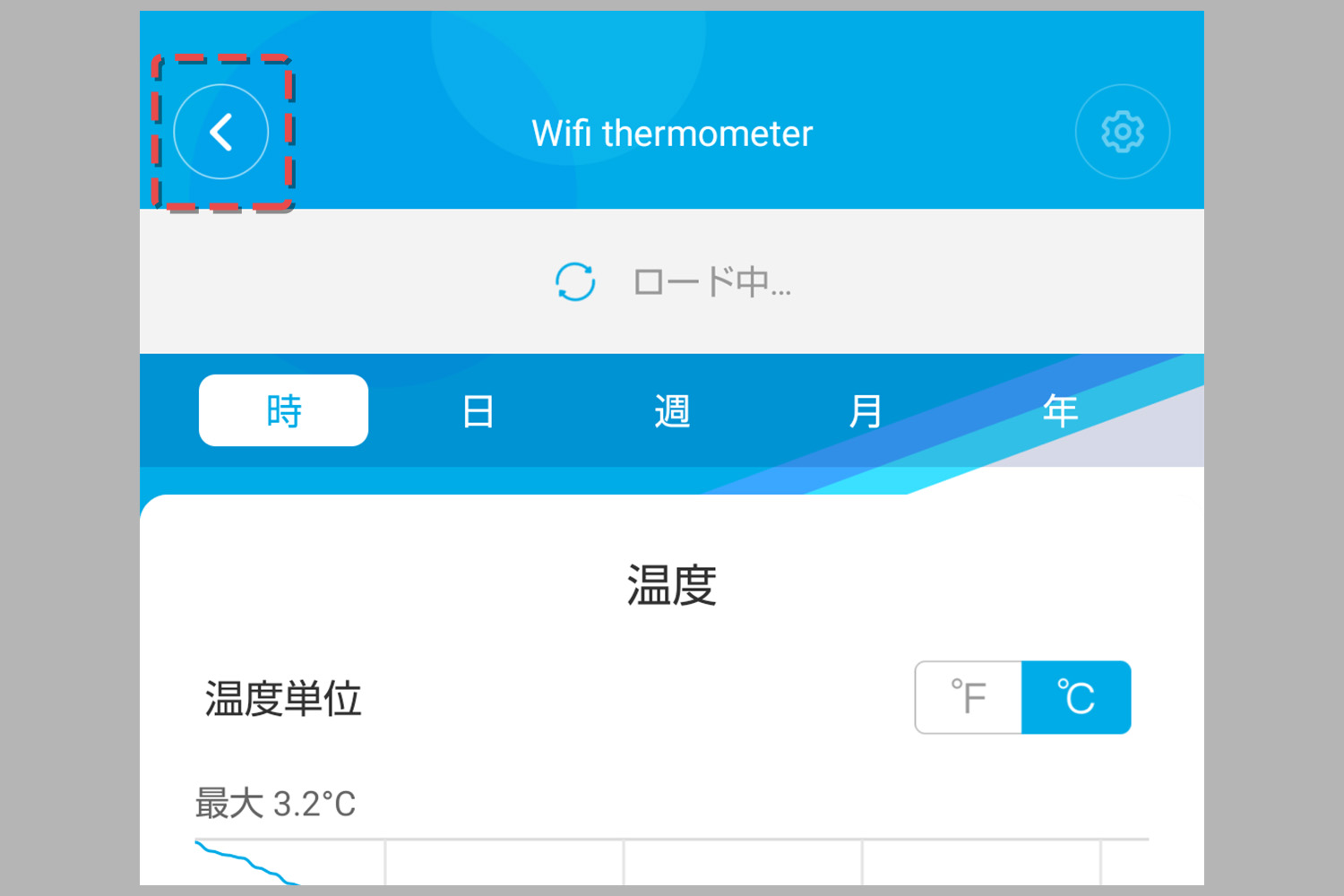
メイン画面(起動時の画面)への移動は、
左上の、【 < 】ボタンをタップします。
メイン画面の確認
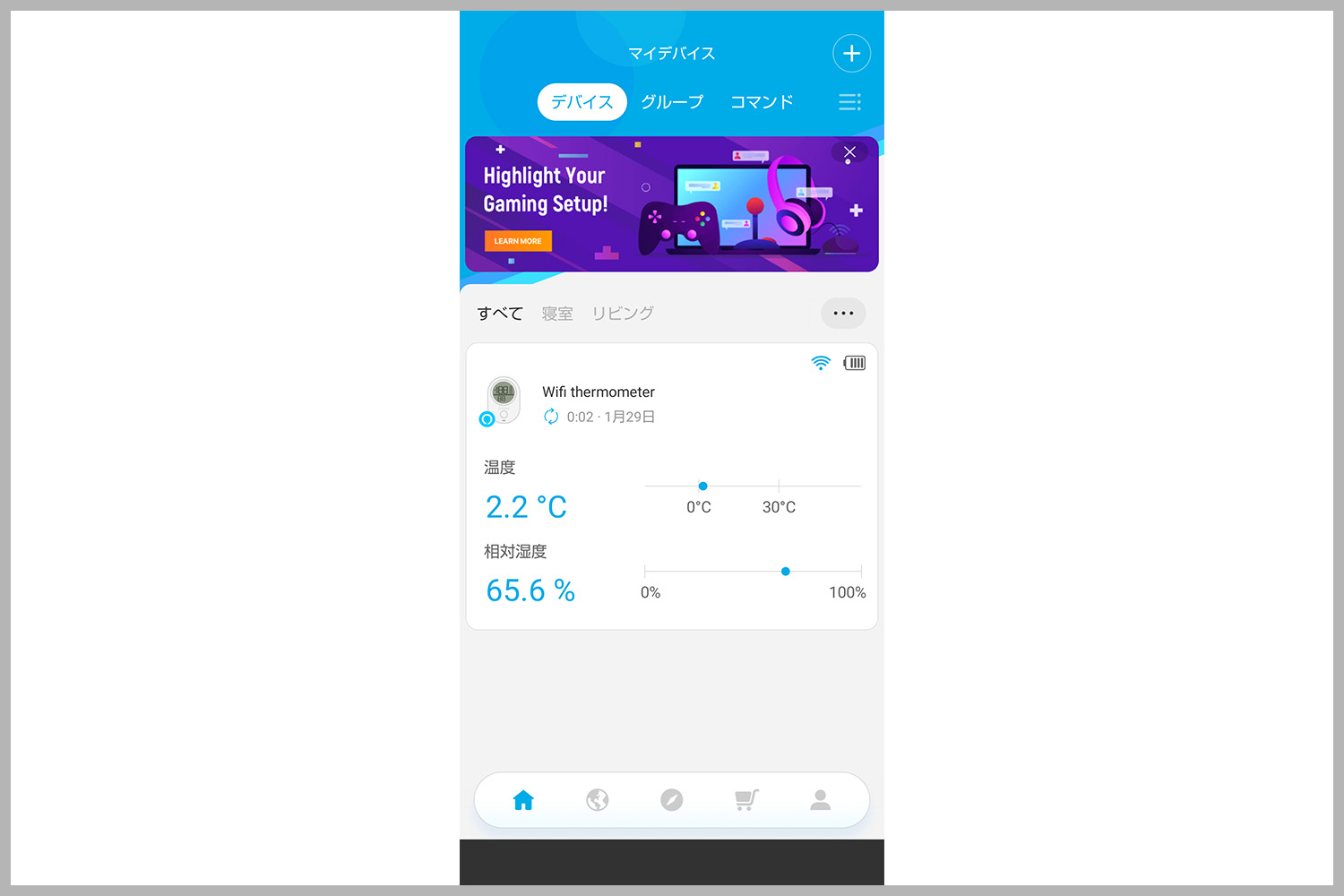
メイン画面では、主に… 温度と湿度が確認できます。
また、アプリの起動時でもこの画面になります。
・・・
・・
・
スポンサーサイト
▼ 使い方
この後は、温度計もアプリも使用できる状態ですが、
操作方法や、確認事項などを紹介します。
動作・同期の確認
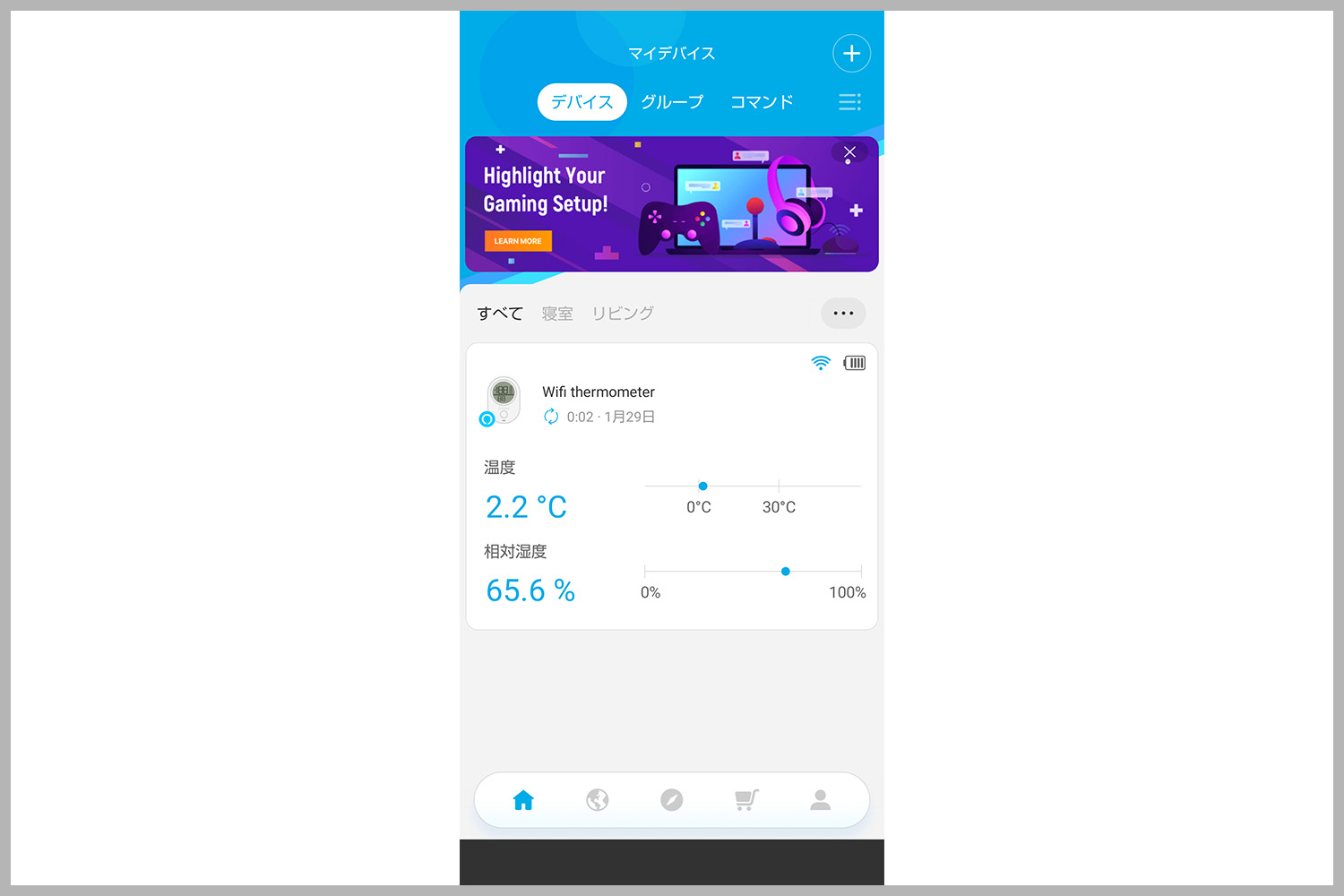
メイン画面では、主に… 温度と湿度が確認できます。
また、アプリの起動時は… この画面になります。
「Bluetooth」での接続を確認
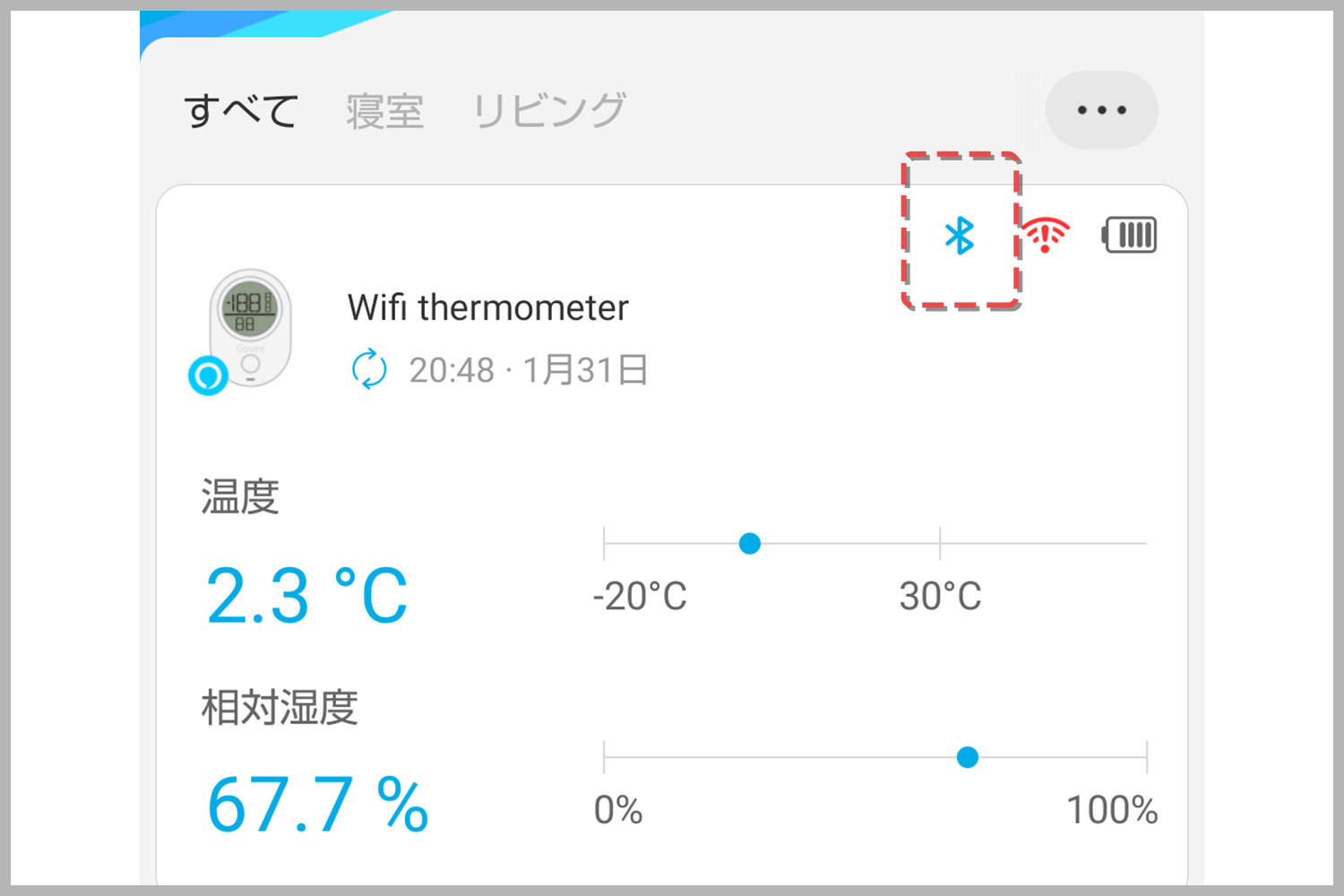
アプリ画面内に「Bluetooth」のアイコンが表示されれば、
温度計(本体)と同期が行われています。
ずっと画面を見ていると…
温湿度の上昇・低下を確認できます。
アイコンが表示されるまで5秒ほどかかる場合もあります
アイコンは「Wi-Fi」
モデル(H5074など)により、このアイコンは無し
「Bluetooth」の右隣のアイコンは「Wi-Fi」です。
接続時はブルーで、未接続は赤色になっています。
電池アイコンは、本体の電池残量
温度計本体の電池残量になります。
4ヵ月以上は持つと思います。
Bluetooth が、
OFFの状態では、同期しない
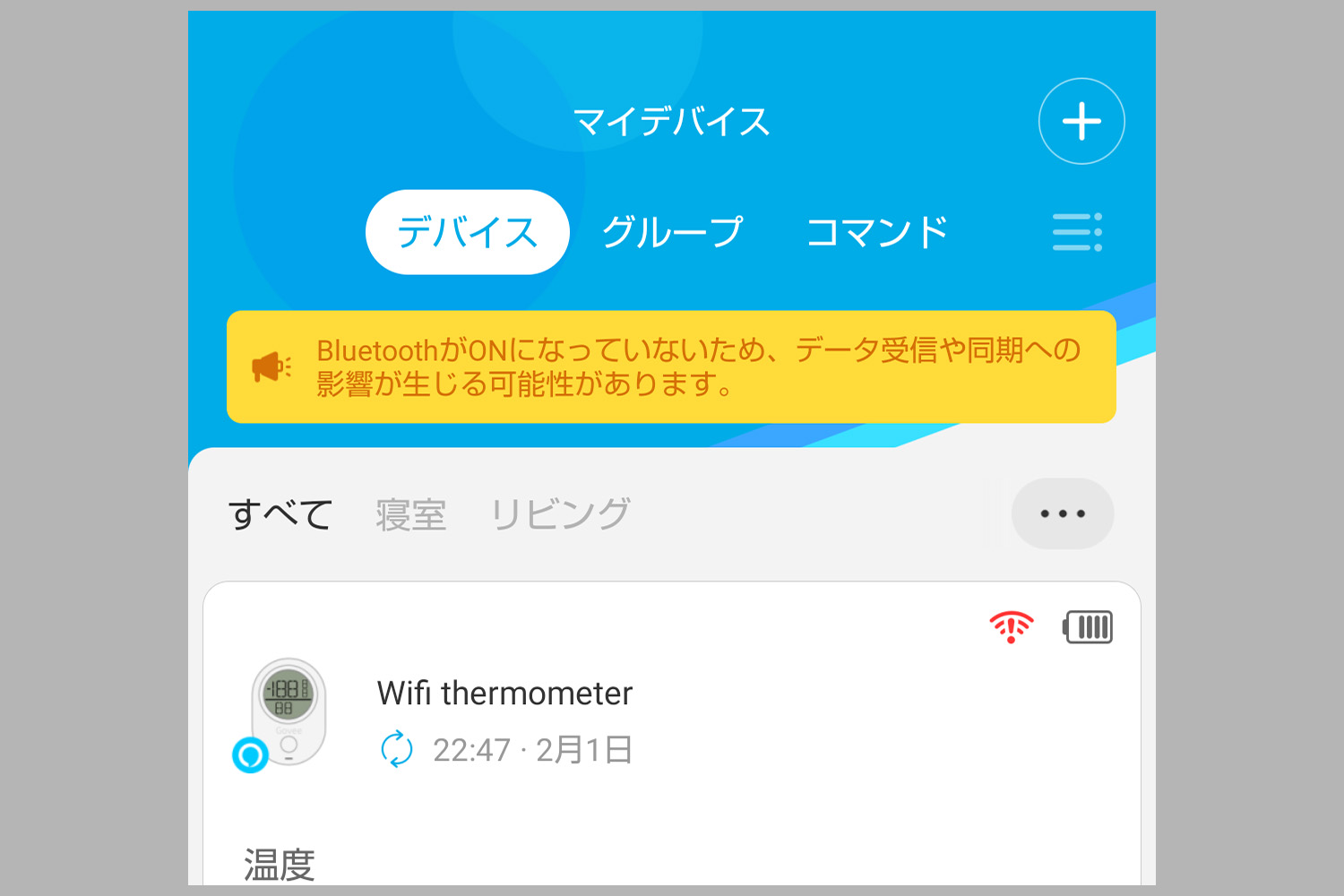
スマホの「Bluetooth」機能をOFFにしていると、
上記のような警告が表示されます。
こちらをチェック
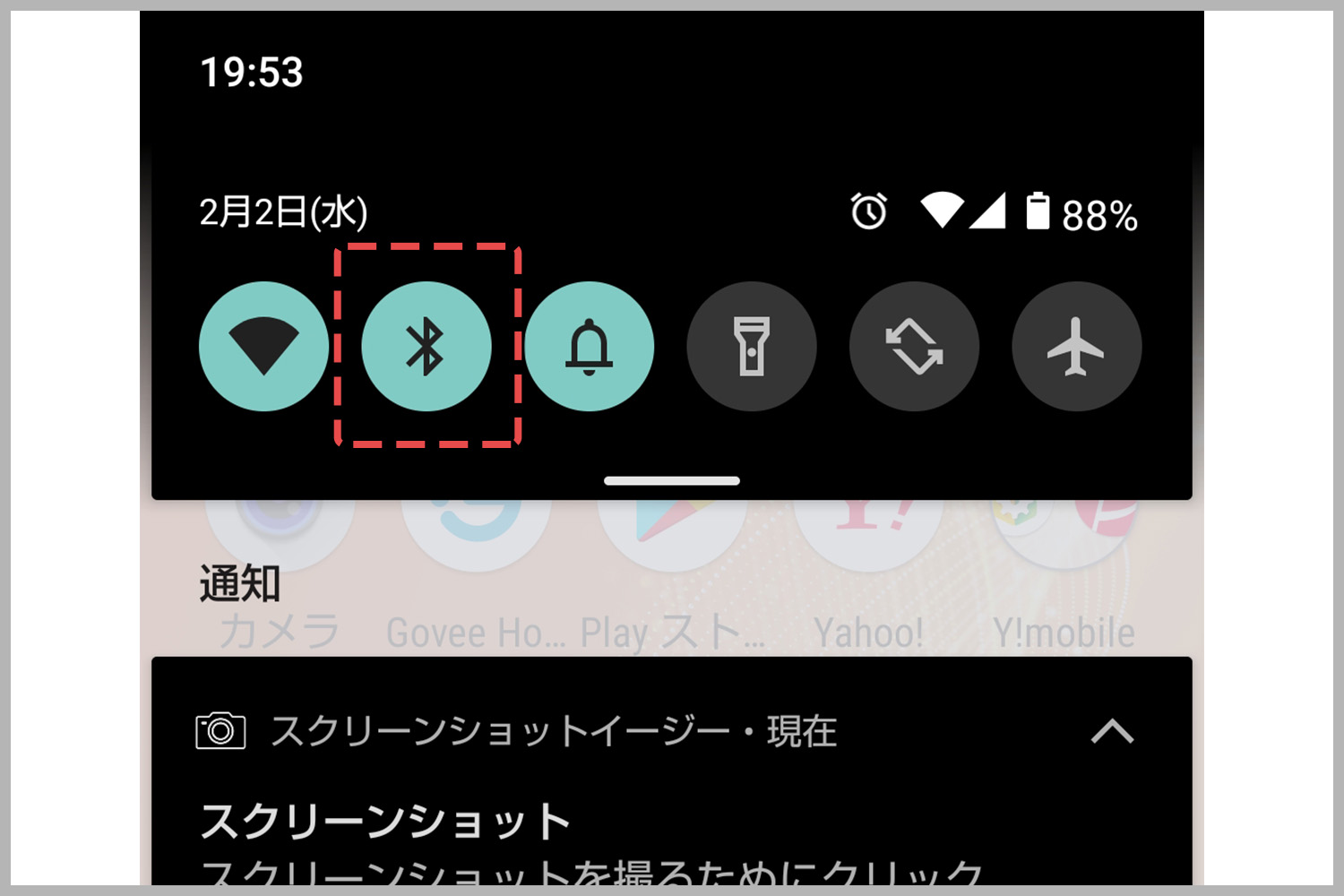
スマホ本体の「Bluetooth」機能をONにします。
広告画像は消せる
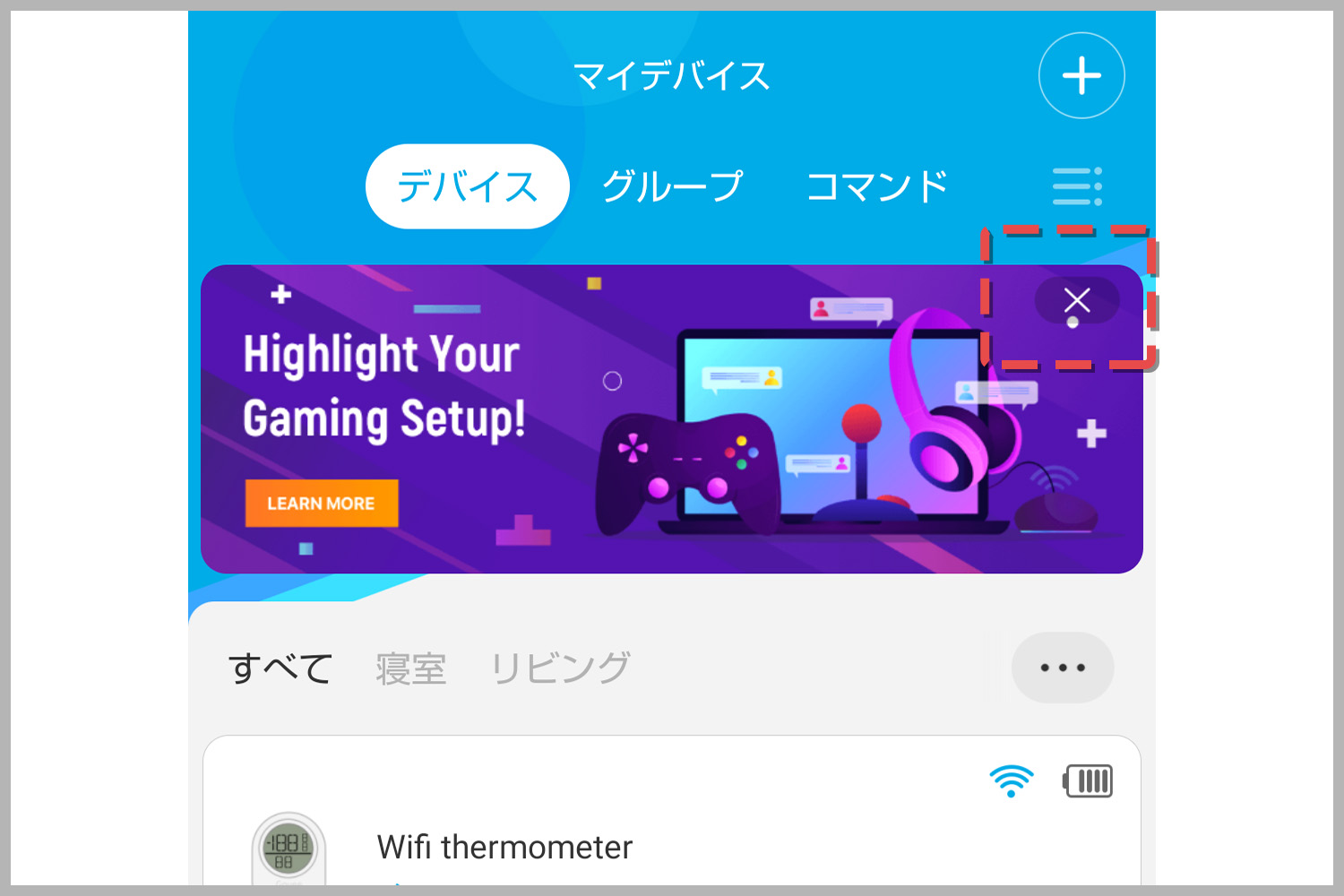
ちょっと、見えづらいですが、
【✖】をタップすると消えます。
・・・
・・
・
設定の変更
つづいて、設定の変更を紹介します。
設定画面へアクセス
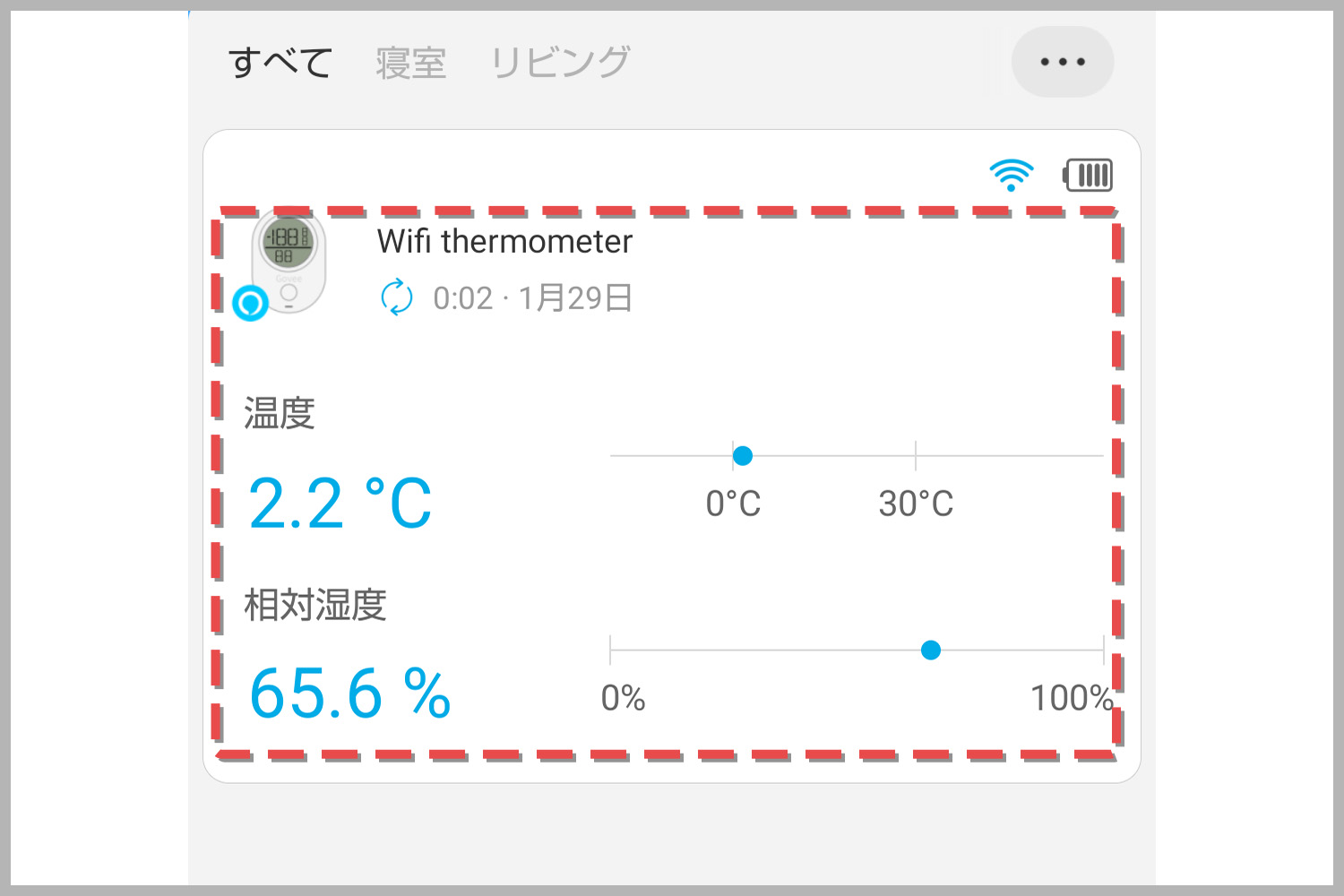
それらしいボタンが無いので、
メイン画面の、温湿度が表示されているエリアをタップします。
次の画面へ進む
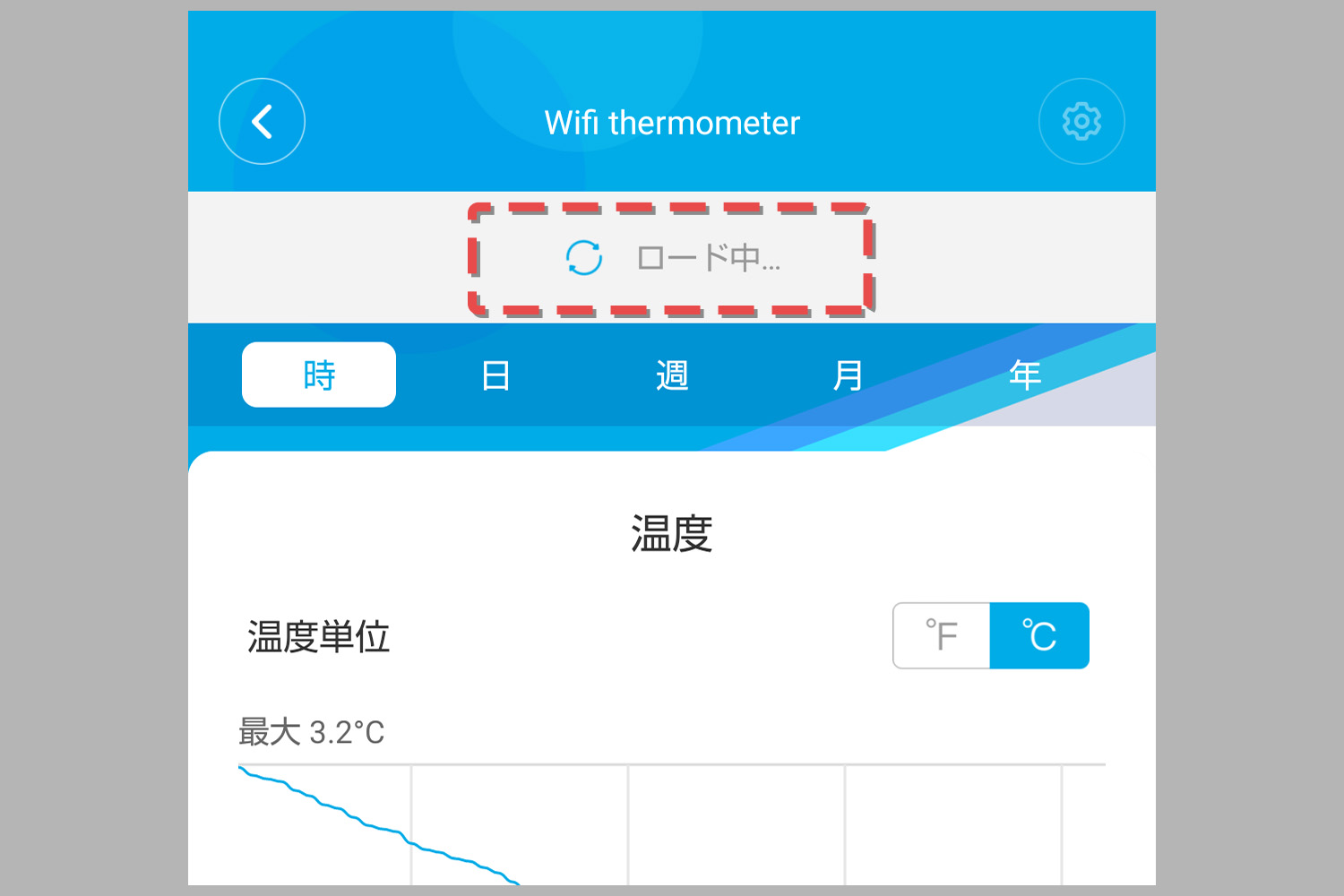
上記の画面に進むので、
【ロード中…】の文字が消えるまで待ちます。
数秒~30秒ほど、待つ場合もあります。
右上の歯車マークからアクセス
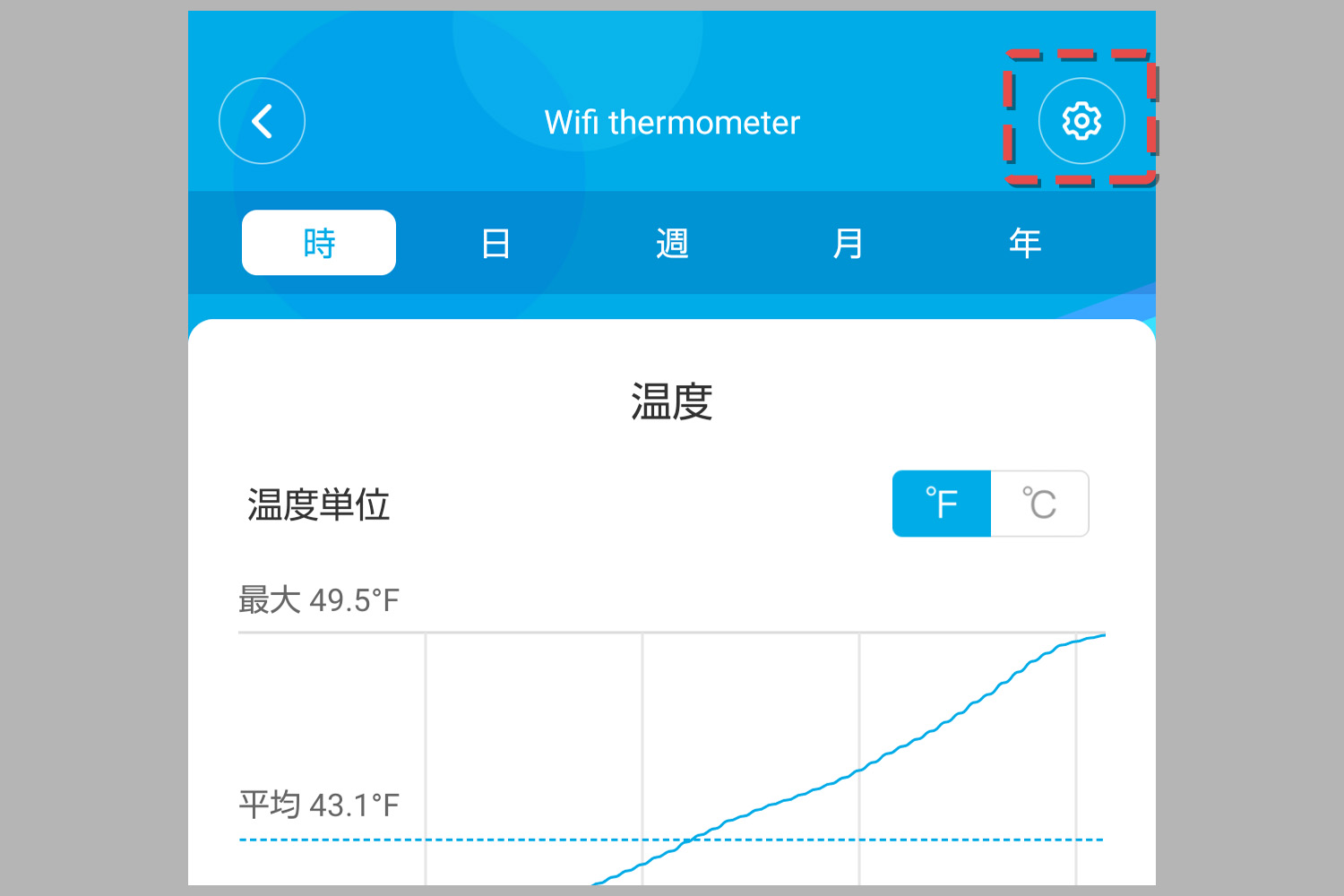
通信が完了すると、右上の歯車マークが点灯し、
タップできる状態となります。
設定画面の内容
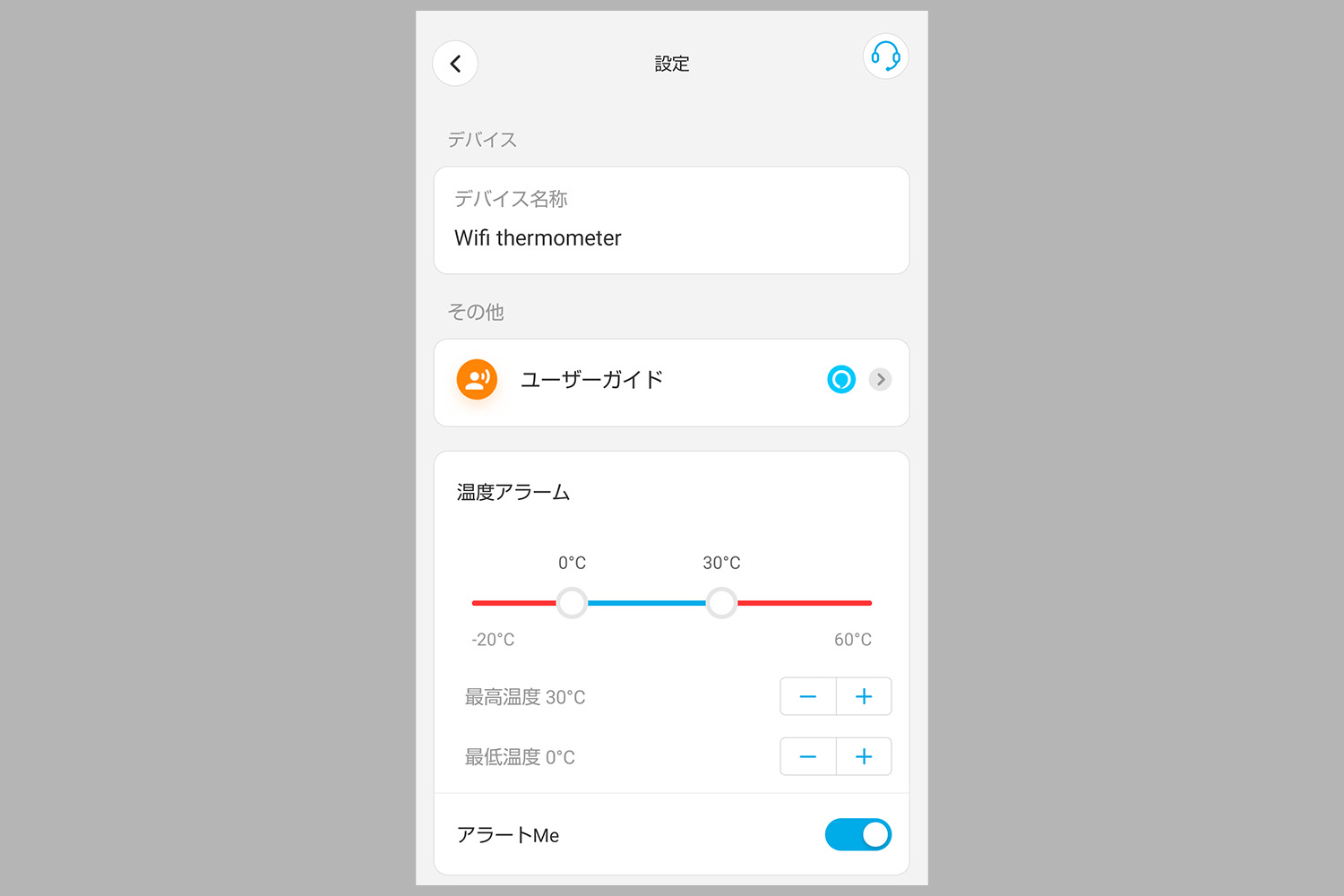
設定を変更する際は…
「Bluetooth」で本体との通信が必要です。
「Bluetooth」の圏外では、設定の変更はできません。
・デバイス名称
好きな名前に変更できます。
複数の温度計をペアリングしている場合…
それぞれに名前を付けた方が便利かもしれません。
・温度アラーム
指定した温度になると、スマホへプッシュ通知が届きます。
最高・最低で、それぞれ設定できるのが便利です。
【アラートMe】で、ON・OFFが可能。
設定画面 その2

下にスクロールすると、他の設定も表示されます。
・キャリブレーション
温度計・本体の温湿度を補正できます。
正確に計測できていると感じますので、
ここで、設定し直す必要はないかと思います。
・データエクスポート間隔【Wi-Fi 限定】
モデル(H5074など)により、この項目は無し
計測した温度データをアップロードする頻度です。
【10分】では、10分間隔でデータをアップするので、
電池の消耗が激しくなります。
反対に【1時】にすると、1時間間隔なので電池は長持ちします。
出先で確認したい場合は便利
「Bluetooth」の圏外では、同期ができず温度を確認できません。
ですが… この機能があると、
例えば、【10分】に設定していた場合…
10分前の温度まで、出先でも確認することができます。
【1時】なら、1時間前の温度を確認できます。
・Wi-Fi 設定
ここから「Wi-Fi」接続の設定が可能です。
モデル(H5074など)により、この項目は無し
・データ削除
デバイスの情報を削除できます。
今のところ、データ削除の必要性は感じません。
・・・
・・
・
スポンサーサイト
マイページ
自分のアカウント情報を管理する項目です。
右下の【】アイコンからアクセス
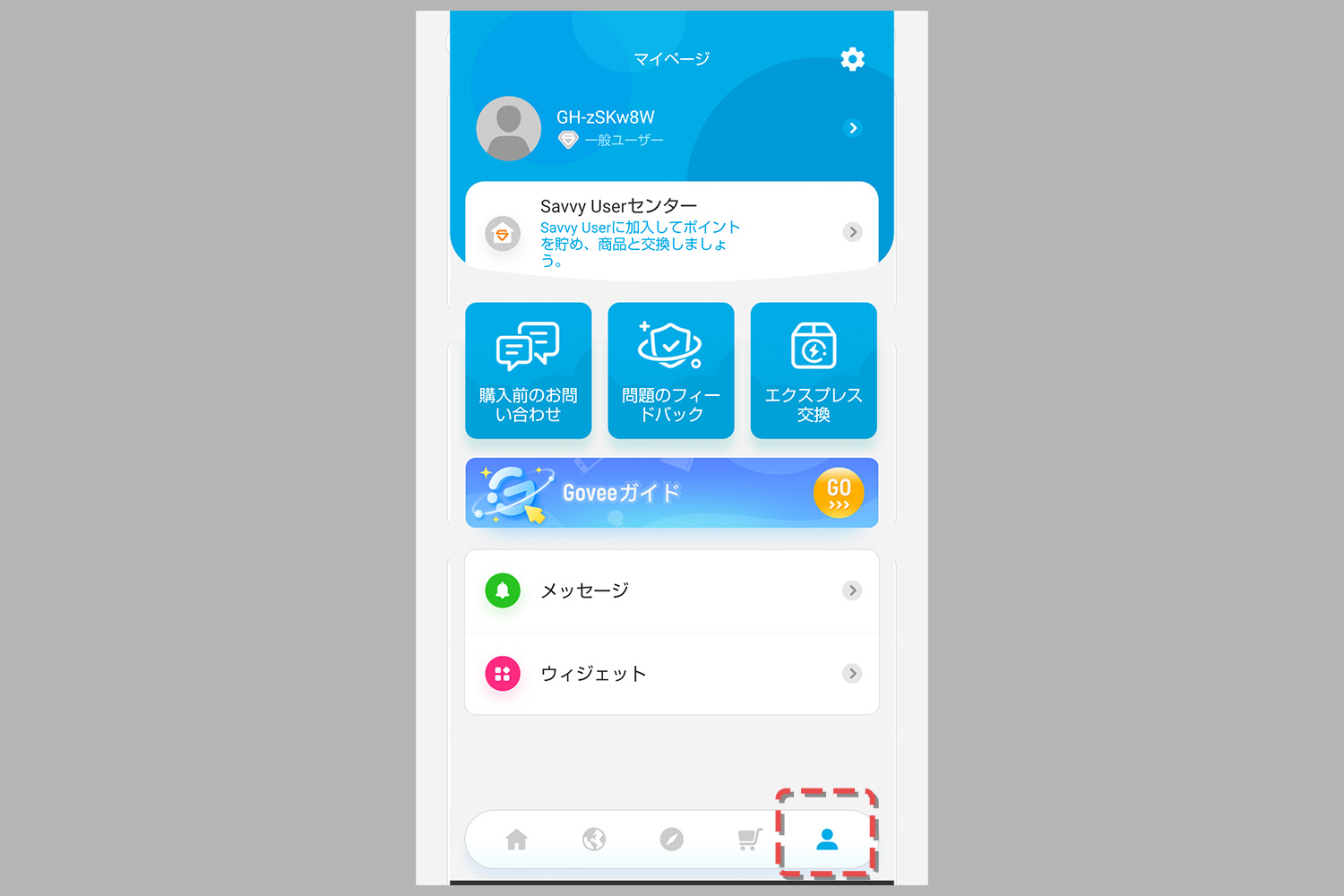
右上の【】アイコンをタップ
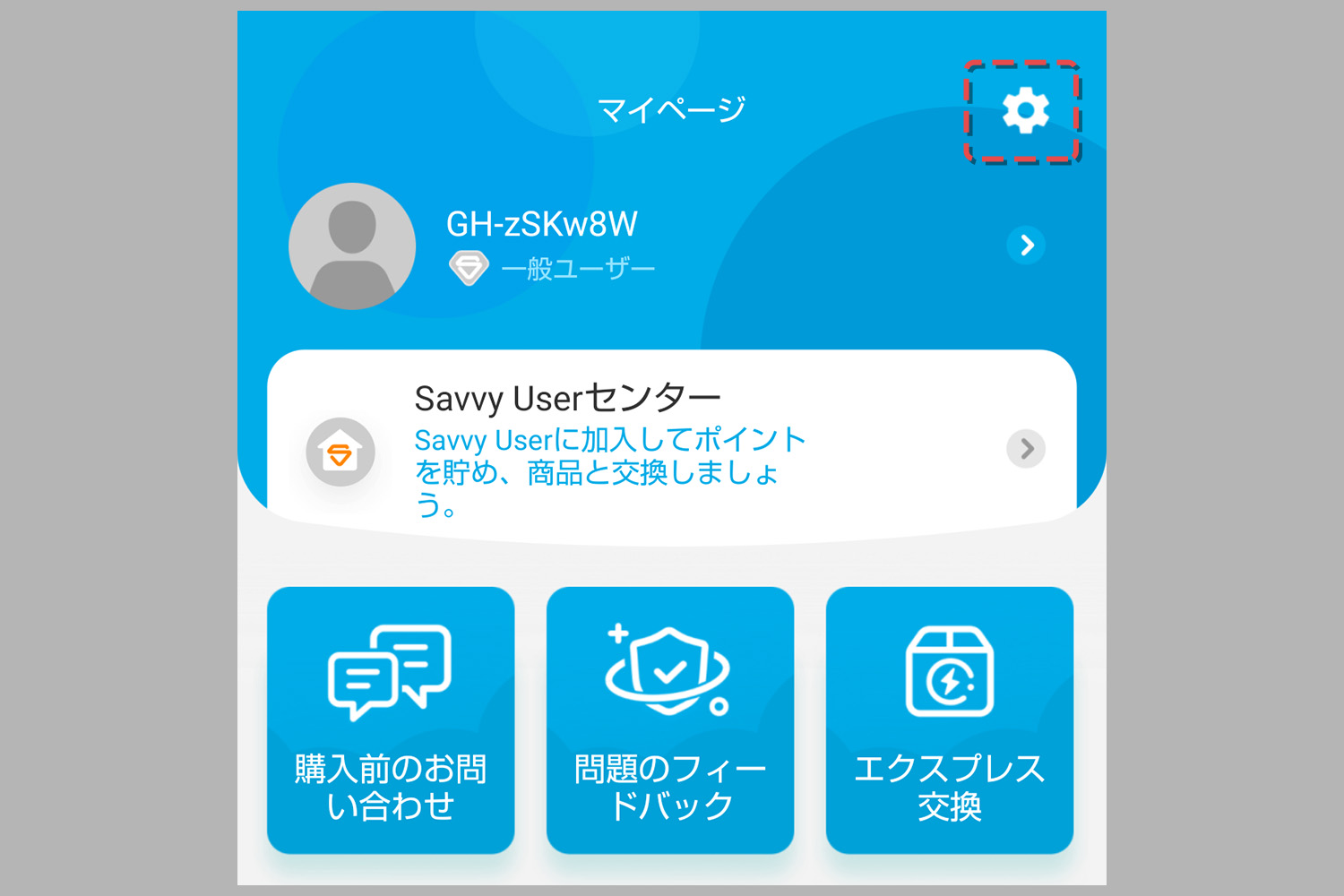
アカウントとセキュリティ
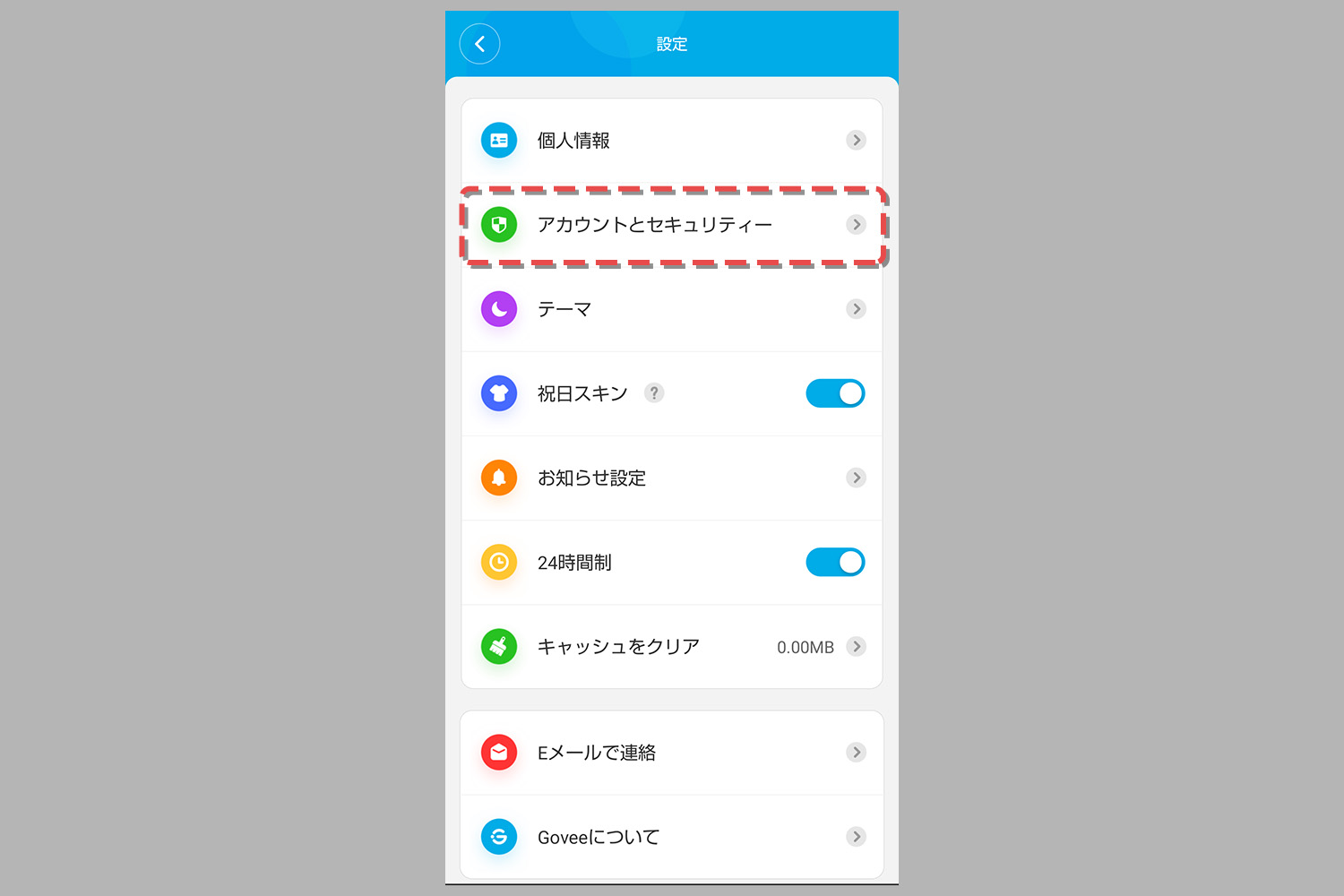
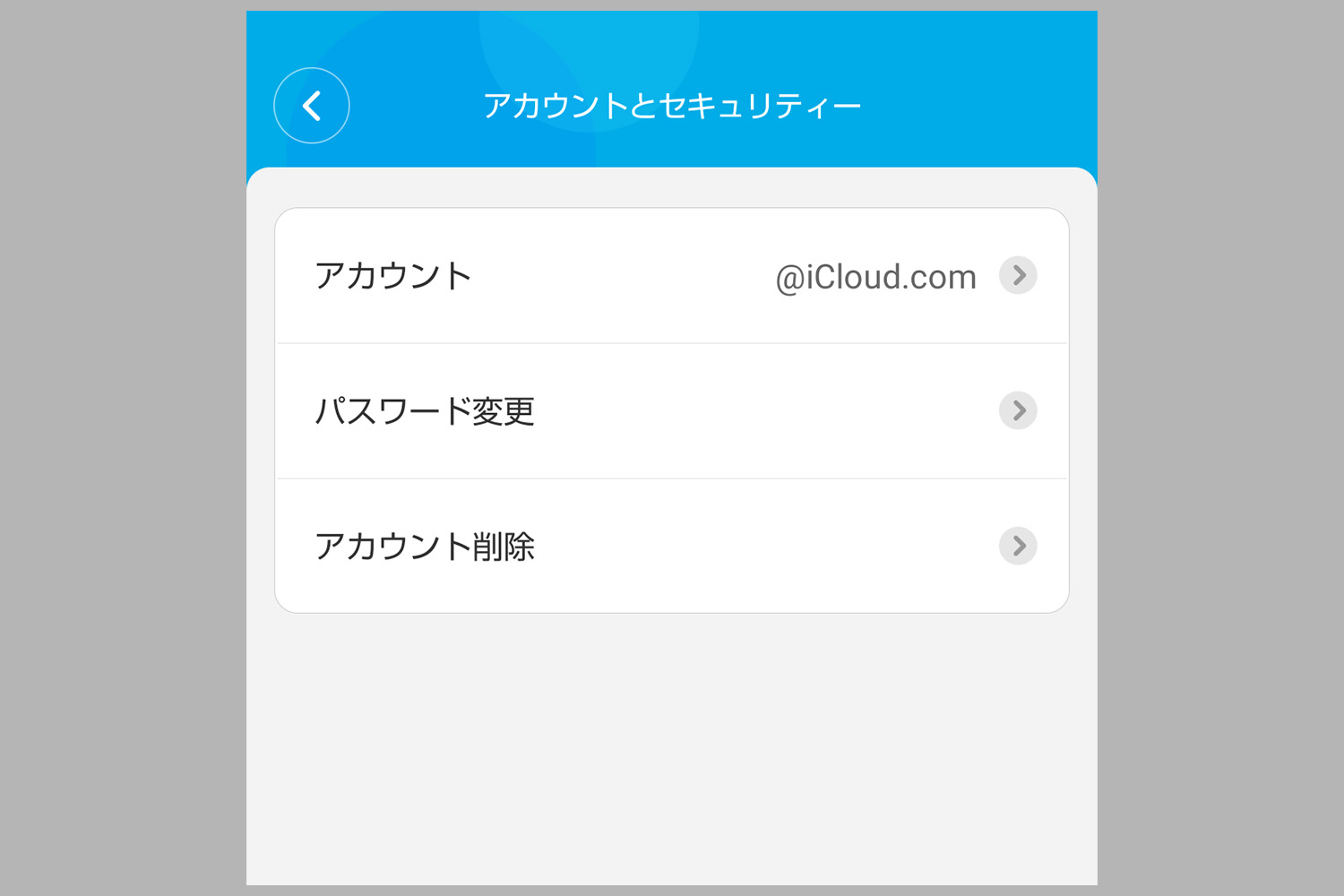
ここで、変更や削除が可能です。
その他は、よく解らず
他に、いくつかの項目がありますが、
特に変更する必要はなく、
大きな影響もないかと思います。
・・・
・・
・
◆ 関連ページ
スマート温度計 3つのメリット
2台以上の温度計を一括管理する方法
「Govee Home」のスマート温度計
モデル:H5051
モデル:H5074